If you have a relatively large quantity of products, you preferably should upload the data in a bulk sheet. Follow the below steps to know how to import and export the extended template that you should fill in.
Steps to Export The Extended Sheet #
- From your store dashboard, click on “Product Catalog”
- Now, click on “Products“
- Then, choose “Export“
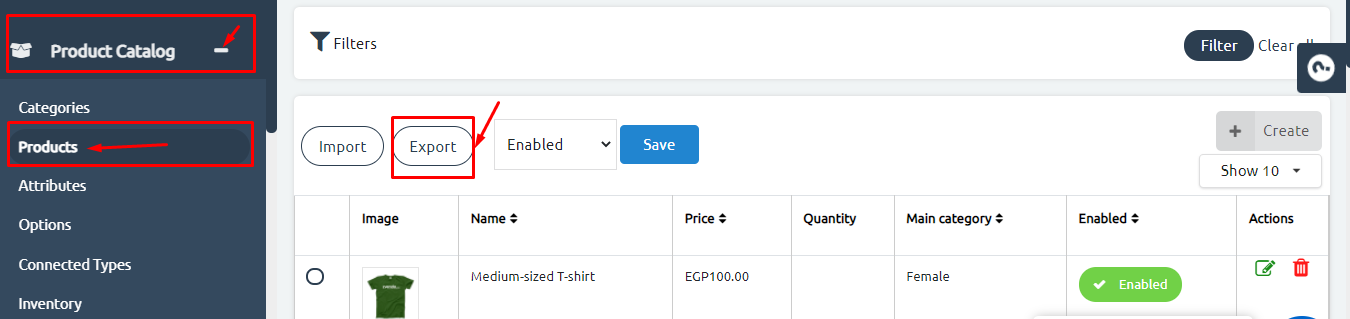
4. Choose “Current Page“
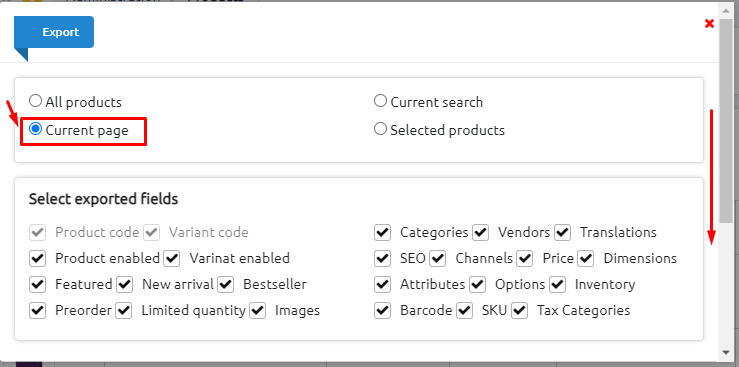
5. Scroll down and click on the “Export” button.
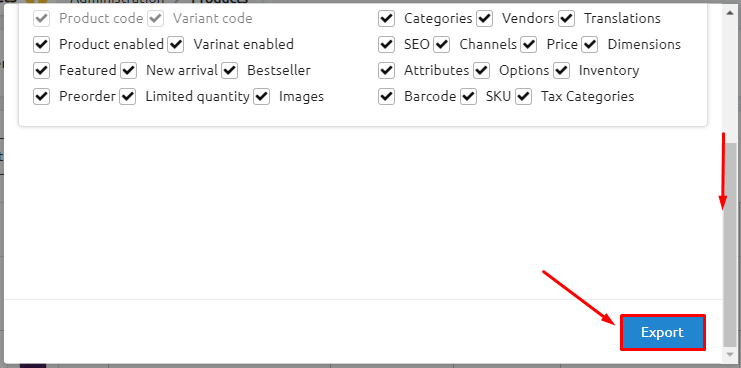
Steps To Fill In The Bulk Upload Sheet #
After downloading the template sheet, you can check the detailed steps of how to fill in the bulk upload sheet of your products.
Please note that you should delete the beta data, then start filling in the details of your products. Click here to learn more.
How To Upload or Import The Completed Bulk Upload Sheet #
After filling in the sheet and saving it in CSV, UTF-8 formatting, follow the below steps to learn how to upload it:
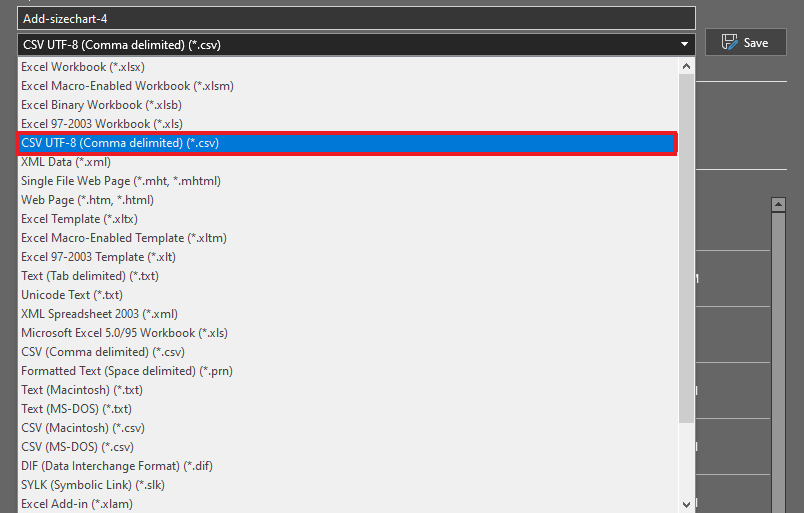
- From the “Products” page on your dashboard, click on “Import“
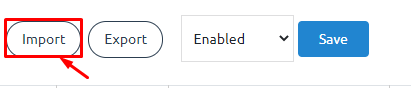
- Click on “Choose File” and start uploading your product bulk sheet.
- Then, click on “Import“, as shown in the below picture.
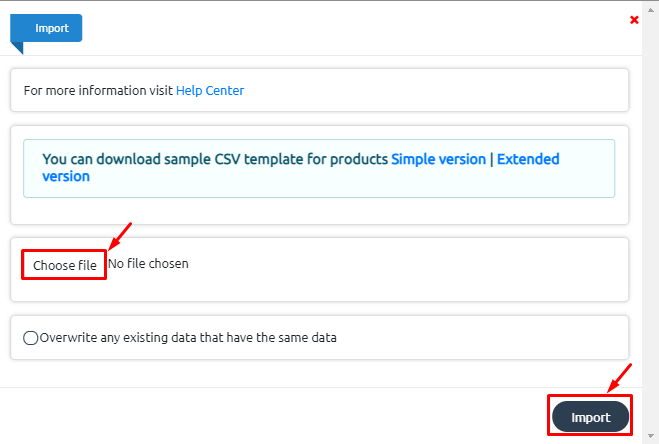
4. After uploading the file, a confirmation email will be sent to you with accepting your data as shown in the below example.
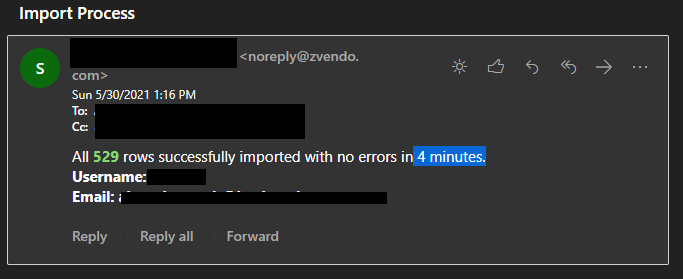
Highlighted Notes: #
- In case of occurring any errors when uploading the file, the sent email will clarify the parts with errors for you to edit and reupload.
- The images size should not exceed 200 kb
- If you have to reupload the file, please make sure you delete the image URLs to avoid duplication.
- *Make sure you save the excel sheet as a CSV, UTF-8
- *If you can’t save the file in CSV, UTF-8, you can copy the data in Google spreadsheets then download it and the Arabic formatting will be automatically edited to the CSV formatting.
Now, you’re all set.




