Your store name or website address is a crucial step to take. This will make it easy for your customers to reach your website.
Hence, we’ll demonstrate detailed information to assist you to buy and add a domain name for your store.
If you already have a domain name, you can skip this introductory part and head to the “Steps To Add IP Address“.
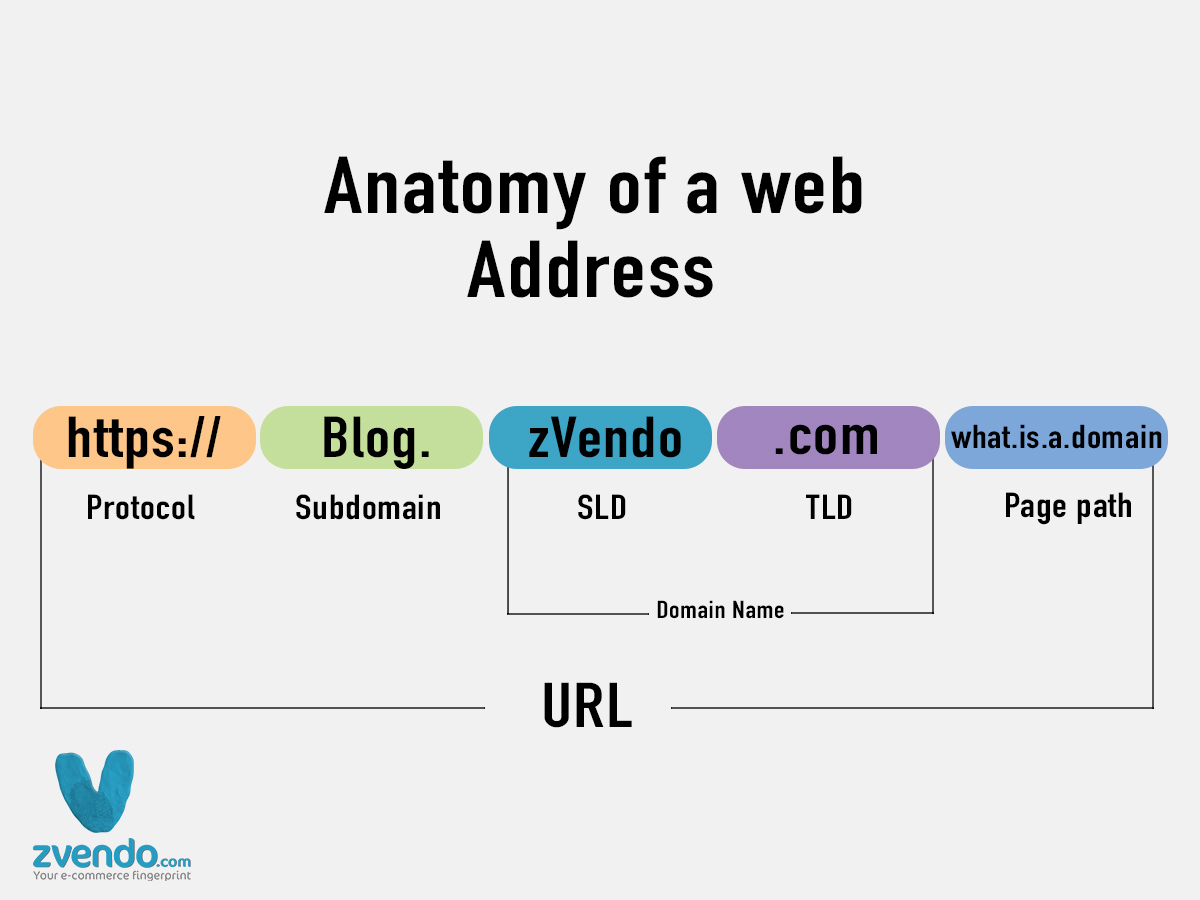
What’s A Domain Name? #
A domain name is a readable address to help your customers navigate web servers and web pages.
Example: If your brand name or company name is called, “Brand“, then your domain can be “brand.com” or “brand.store.com” according to the available domain name you will purchase.
Initial Store Address Generated on zVendo #
Once you register to zVendo, the generated store address will be as this example: https://zvendocustomer.zvendostore.com
Yet, you can change this by obtaining a specific domain name to represent your brand name.
Purchasing Domain Name #
You can specify a domain name for your website by purchasing “Domain Name“, and zVendo provides you with special offers buy.zvendo.com to purchase a domain name.
Click here now to get the special offer from zVendo.
Steps to Add IP Address #
After the domain purchase step, now you have to add zVendo’s IP Address which is (20.79.237.39).
This will allow you to link your zVedno store to your domain name.
Discover the Steps of Adding zVendo IP Address and Edit DNS Settings here.
Steps to Add Your Domain Name #
If you already have a domain name, then you need to add it to your zVendo e-commerce store to link them together.
Linking them together will assist your customers to find your e-commerce store with one click.
Follow the below steps to add your domain to your store:
- From your zVendo dashboard, click on “Store Settings“
- Click on “Store Settings“
- Click on “Domains“.
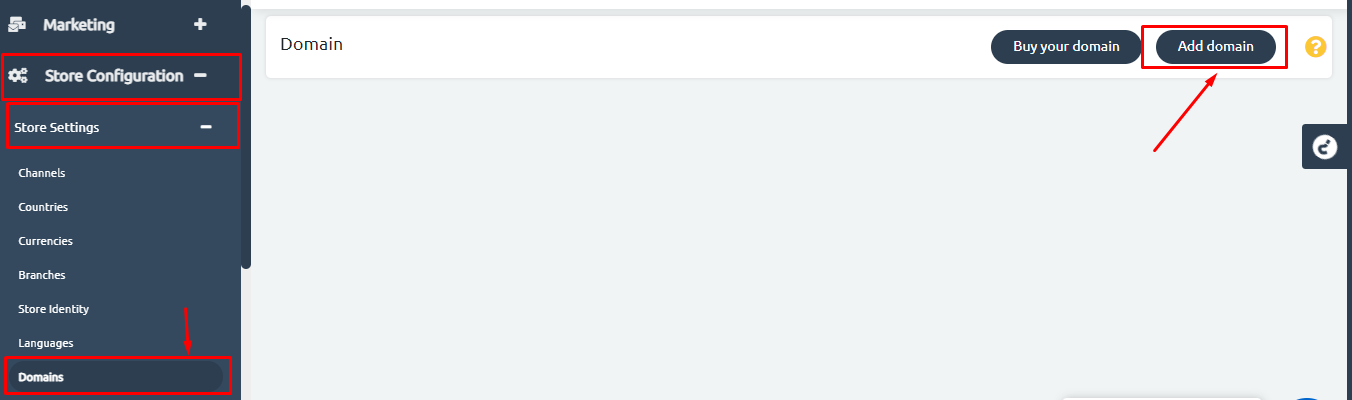
- Click on “Add Domain“
- A window will appear for you to write your domain name.
- Then, click on “Check” as shown in the below picture.
- A confirmation message will appear affirming the “Domain Linked” stamp.
- Then, click on “Save Domain” to link your domain to your store.
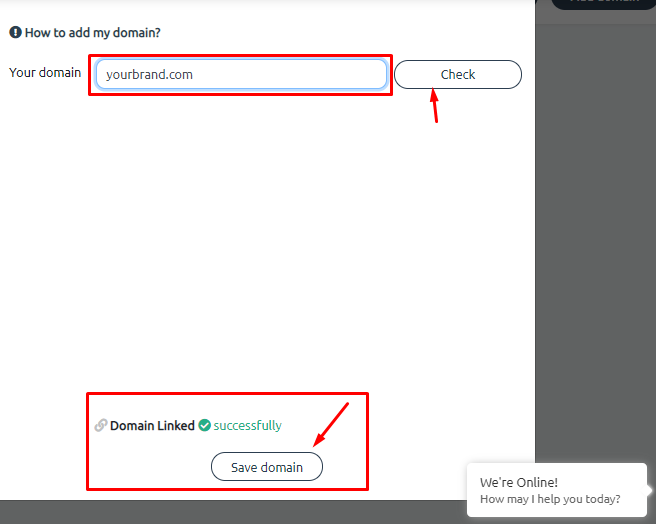
- *Please note that if there is an error message displayed, this is probably because you need to recheck the DNS settings.

- Retry adding the domain name after checking the DNS settings.
Ping IP Address #
To make sure that your domain is linked to zVnedo IP, you can ping the IP Address.
Click here to discover the steps.
Please Note:
Don’t forget to add your domain name twice:
- Add your domain with www.
Example:www.brandname.com - Add the same domain but this time without www.
Example: brandname.com - You can also add sub-domains, (Optional).
Example: orders.brandname.com
Now, you successfully linked your domain with your zVendo e-commerce store.




