- After creating a configurable product, you can start creating product variants by following these steps:
1-From your store Admin page, go to your navigation menu, and click on the icon with the 3 lines (hamburger button ☰) next to View your store, Go to the products menu.
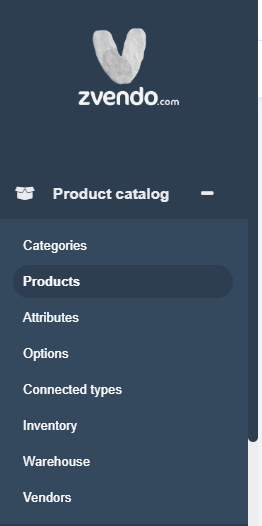
2-Click on Create.
3-Start adding your product information, such as product name, and the slug will be added automatically, which is the same as the code, add product long and short descriptions, assign product meta description by adding words which your customers will be able to see in search engine results, as perfecting your meta description is crucial for better search results, add the code (which is a unique product identifier, as product name or slug, for search results purposes, which customers can search your product by), the code can be the same as the name, but without any spaces, and choose product state as preferred, by checking the state you want from enabled ,featured, best seller, preOrder, new, zero deposit, zero interest, another one for free, or limited quantity product, all this can be done from the upper part of the page, add your product images, then choose product category or more than one.
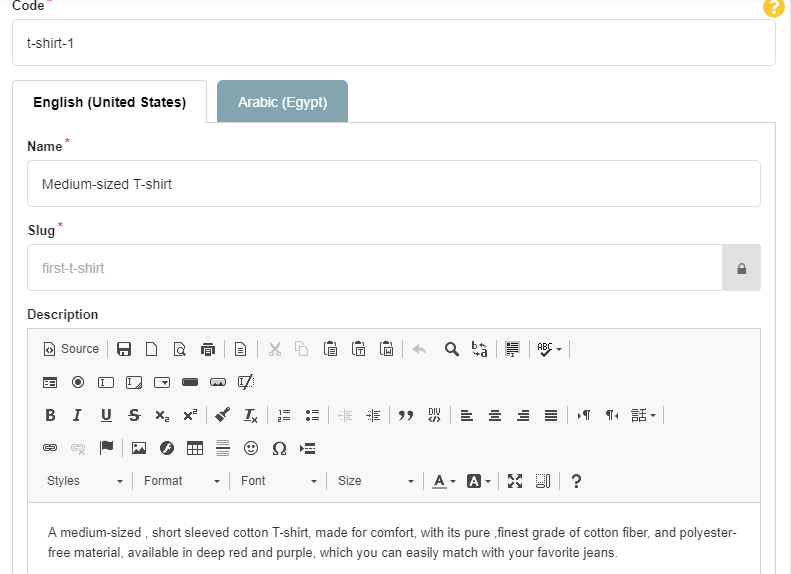
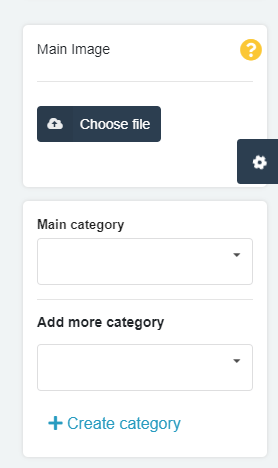
4-From the product settings tab, choose configurable product.
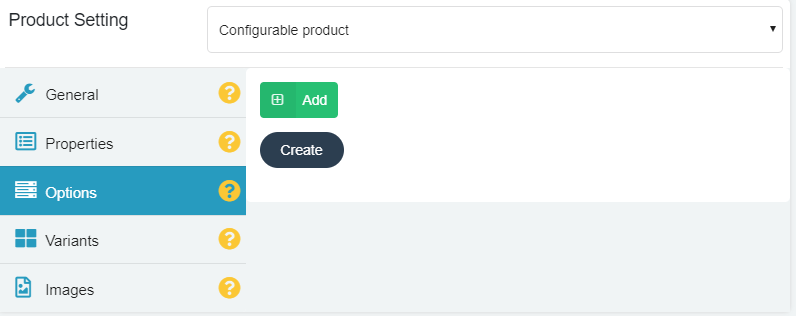
5-From the general tab, choose the channel you want to sell this product on.
6-From the options tab, click on create and add the product option as size or color, then add values as medium and large, then again from options click on add and add the options you just created.
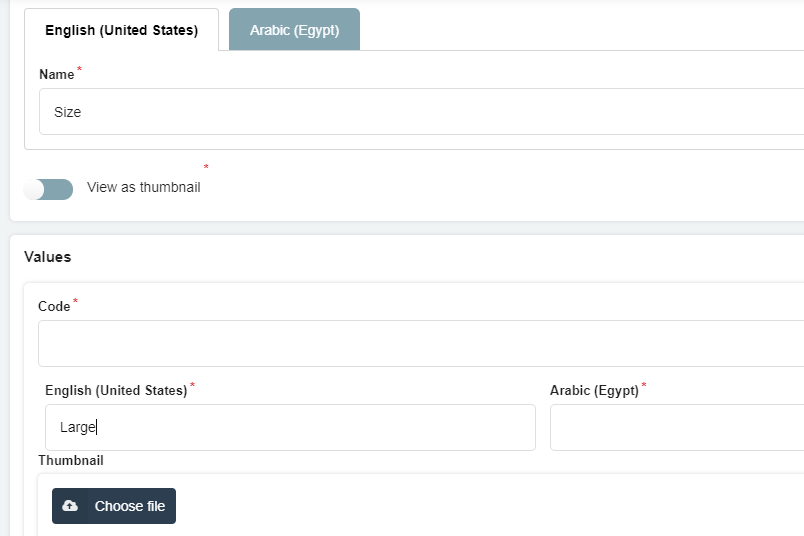
7-From variants tab, choose variant choice and click on generate, then from inside every option, add code, name, stock, price and all information of option.
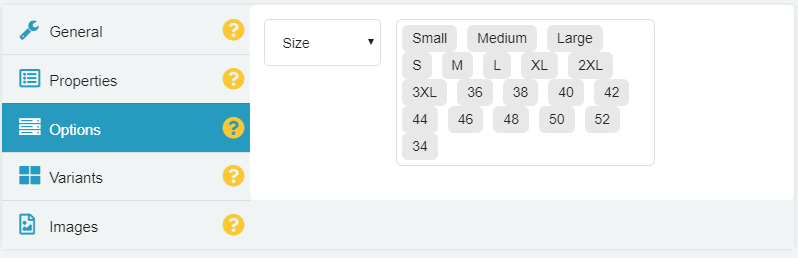
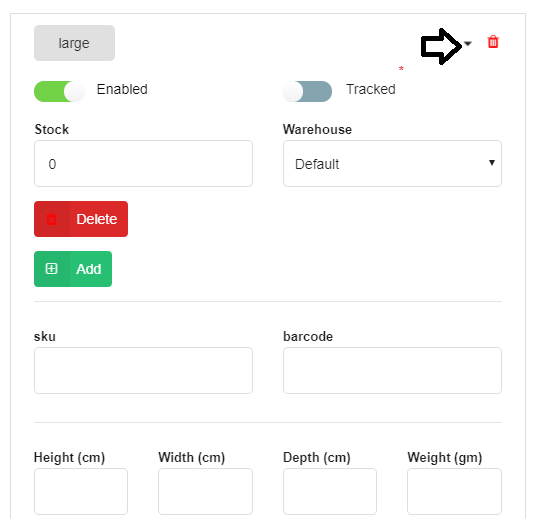
 8-From images, add product images, you can add multiple images and choose which variants have these images, by assigning the variants from the images drop-down menu.
8-From images, add product images, you can add multiple images and choose which variants have these images, by assigning the variants from the images drop-down menu.
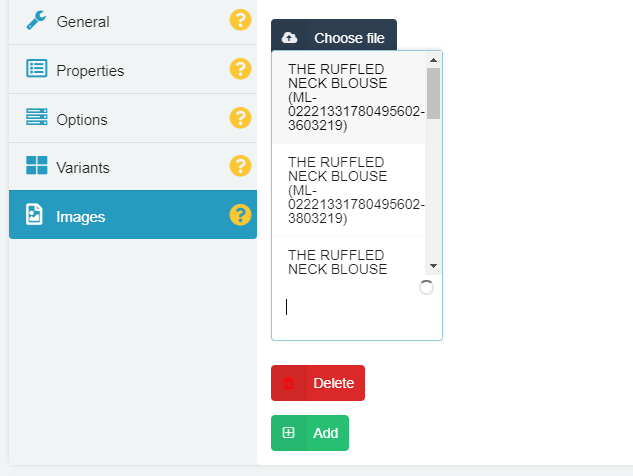
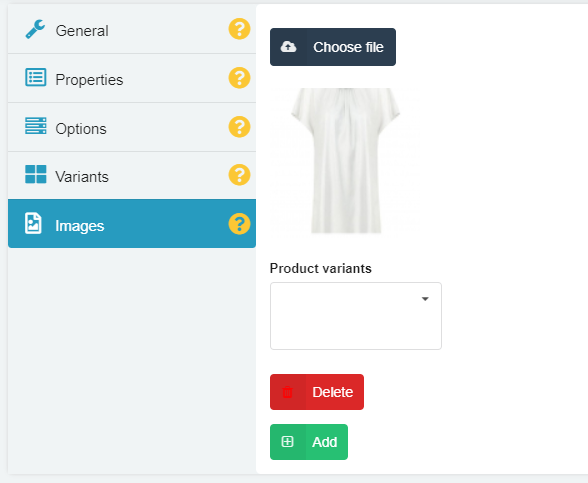
9-Repeat these steps on the Arabic fields.
10-Click on associations/connected types, and choose products you would want to connect to your current product to appear to customers as connected products.
11-Click on Create.




