What’s better than having multiple payment gateways for your e-store? Therefore, zVendo strikes a partnership with Opay payment services. This collaboration enhances customer experience as Opay Offers a variety of payment services for each region…
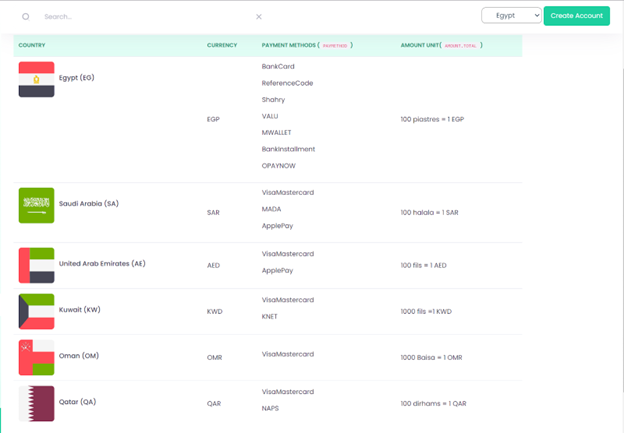
To proceed with connecting your store to Opay payment method, you must have an account with Opay
If you already have an Opay account, kindly follow the below steps to get your integration data…
1- Login to your Opay account
NOTE: on the top of the page, you will find a drop-down menu for either Test Mode or Live Mode.
Please note that each mode has different API keys. Therefore, make sure to adjust your account before copying your integration data. Check the below screenshot…

2- On the left side of the page, click Account Settings
3- Press Account Details
4- On the top of the page, click Business
5- Copy your Merchant ID
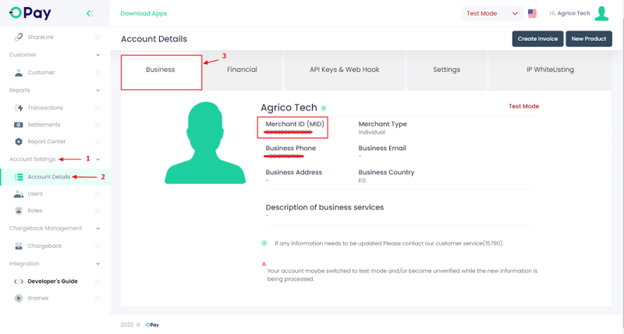
6- Now move to API Key & Web Hook
7- Copy your secret key and Public key to your clipboard
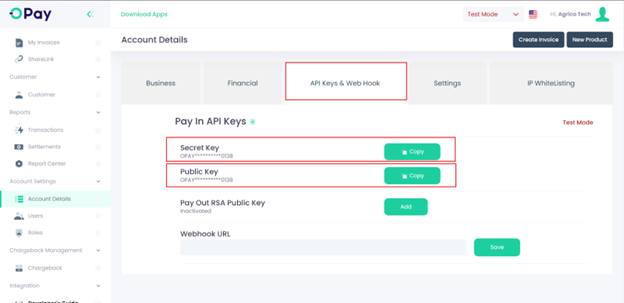
After getting your integration data, now it’s time to connect your store to Opay payment services…
1- Login to your zVendo Dashboard
2- Go to Store Configuration
3- Expand Payment
4- Click Payment Methods
5- On the right side of the page, Press Create
6- From the drop-down menu, Choose Opay
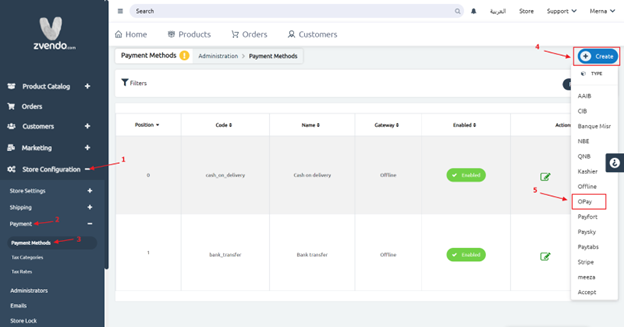
7- by pressing opay, You will see the below screen…
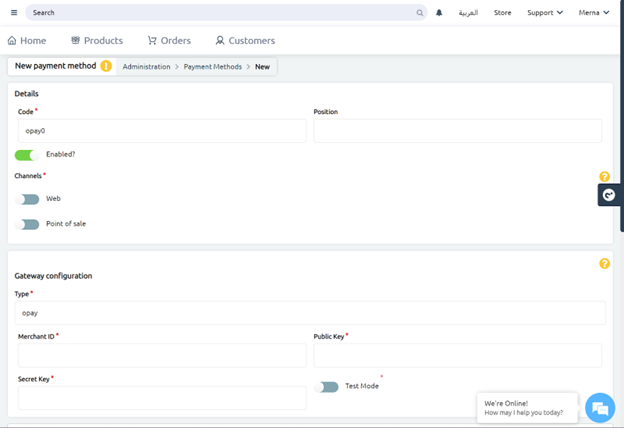
8- In the Details section, Type in the code
9- Press “enabled” to activate Opay payment method on your store
10- Select your preferred channels for this payment method
11- In the Gateway Configuration section:
- Type in the Account Type
- Paste your Merchant ID
- Paste your Public Key
- Paste your Secret Key
NOTE: Activating Test Mode will allow you to test opay payment method without needing an actual credit/ debit card. This mode is crucial for you to go through the whole process to assure the effectiveness of this payment method before going live.
NOTE: Before activating test mode, make sure you are on test mode on your opay dashboard as well because APIs differ according to each mode.
12- Scroll down and in both English and Arabic, fill in the Payment method name (Opay), description, and instructions
NOTE: instructions section will be displayed for your end-users.
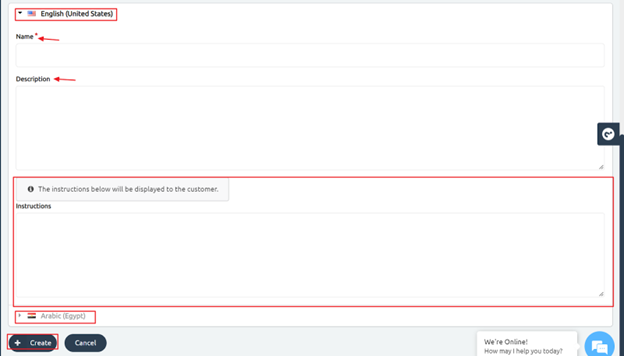
13- Press Create to save the above steps.
Congrats, your store is now connected to Opay payment method.




