What is Google OAuth Client ID?
The client id is a unique identification for apps in the public domain. Even if it’s public, it’s better if third parties can’t guess it. Hence many implementations utilize something like a 32-character hex string. It must also be unique across all clients handled by the authorization server.
How Do You Get Your Google Oauth Client ID?
In order to link Google Oauth Client to your zVendo store, you must have your client ID.
- Login to your Google API console
- From the drop-down menu, select your project, or create a new one
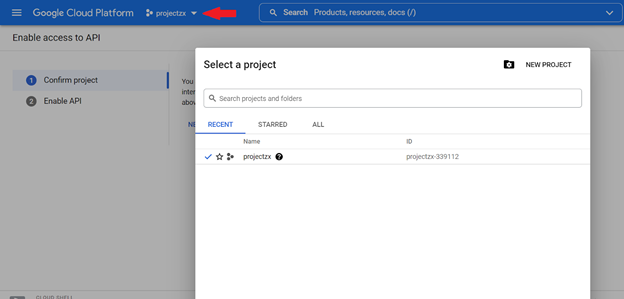
- Press Continue to enable the fitness API
- Click on Credentials
- Choose New Credentials
- Select OAuth Client ID
- Click on Android under Application Type
- Enter your app’s SHA-1 fingerprint and package name in the dialog results. For example, BB:0D:AC:74:D3:21:E1:43:67:71:9B:62:91:AF:A1:66:6E:44:5D:75 com.example.android.fit-example
- Click the Create button. In the list of IDs for your project, your new Android OAuth 2.0 Client ID and secret show. A Client ID for OAuth 2.0 is a string of characters that looks like this: 780816631155-gbvyo1o7r2pn95qc4ei9d61io4uh48hl.apps.googleusercontent.com
- Contact support if you need further assistance
- Once you get your client ID, Copy it to your clipboard
How Do You Link Google Oauth Client to zVendo Store?
- Login to your Dashboard
- Go to Store Configuration
- Expand Store Settings
- Click on Store Identity
- Scroll down to Social Login
- In the Google Client Oauth ID column, paste the client ID you already copied from your Google Console
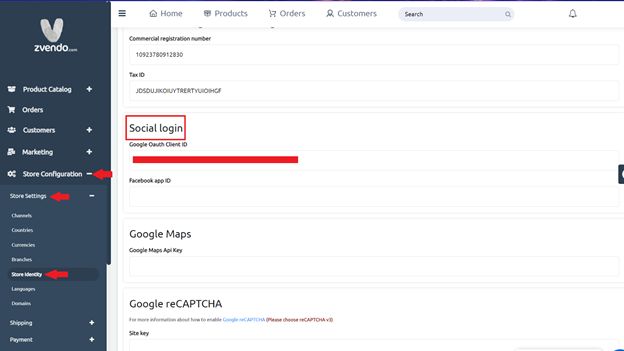
- Scroll down and press Save changes to save your Google Client Oauth ID
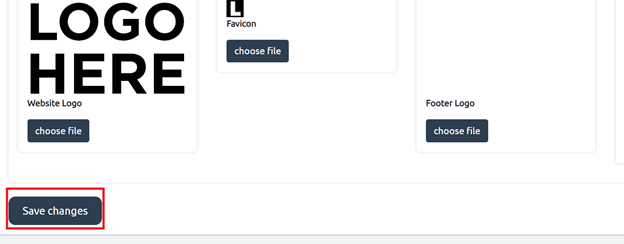
Disclaimer: Some of the above screenshots are provided by Google Help Center.




