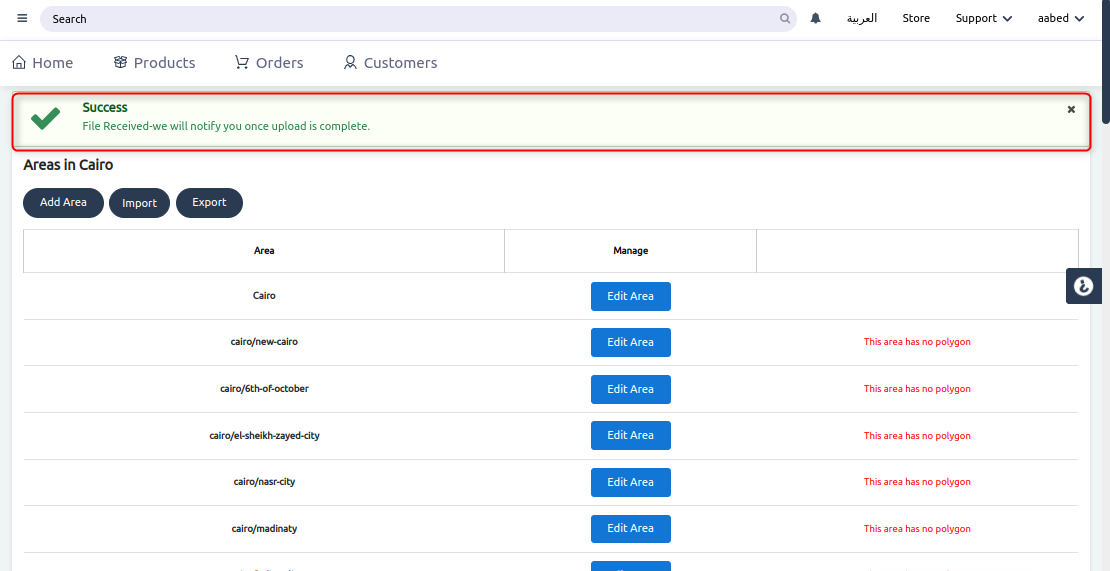Setting your areas is highly recommended for a smooth delivery process. Setting each area might take some of your valuable time. Therefore, zVendo supports you with a time-saving feature. With simple steps, bulk upload your areas in no time.
Follow the below steps to learn how to bulk upload areas in your store…
1- Login to your Dashboard
2- Go to Store Configuration
3- Click Shipping
4- Press Cities
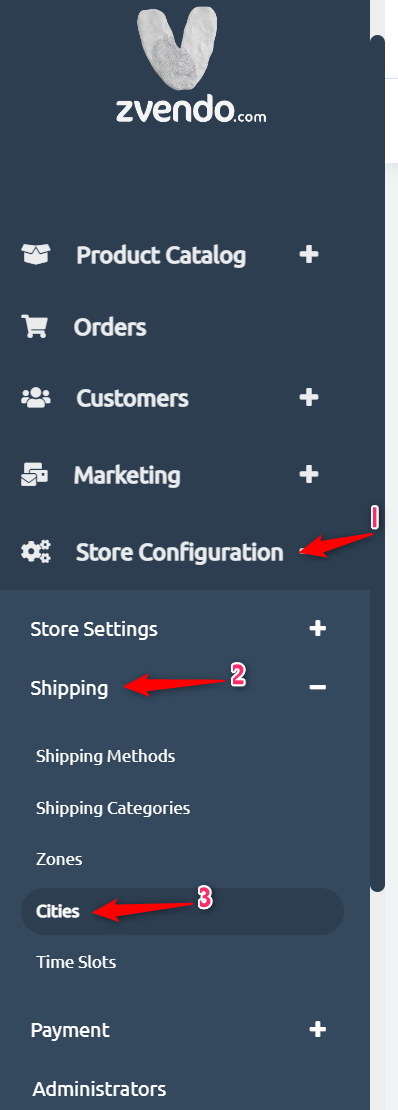
5- Pick the country you would like to bulk upload its areas and press Manage Cities
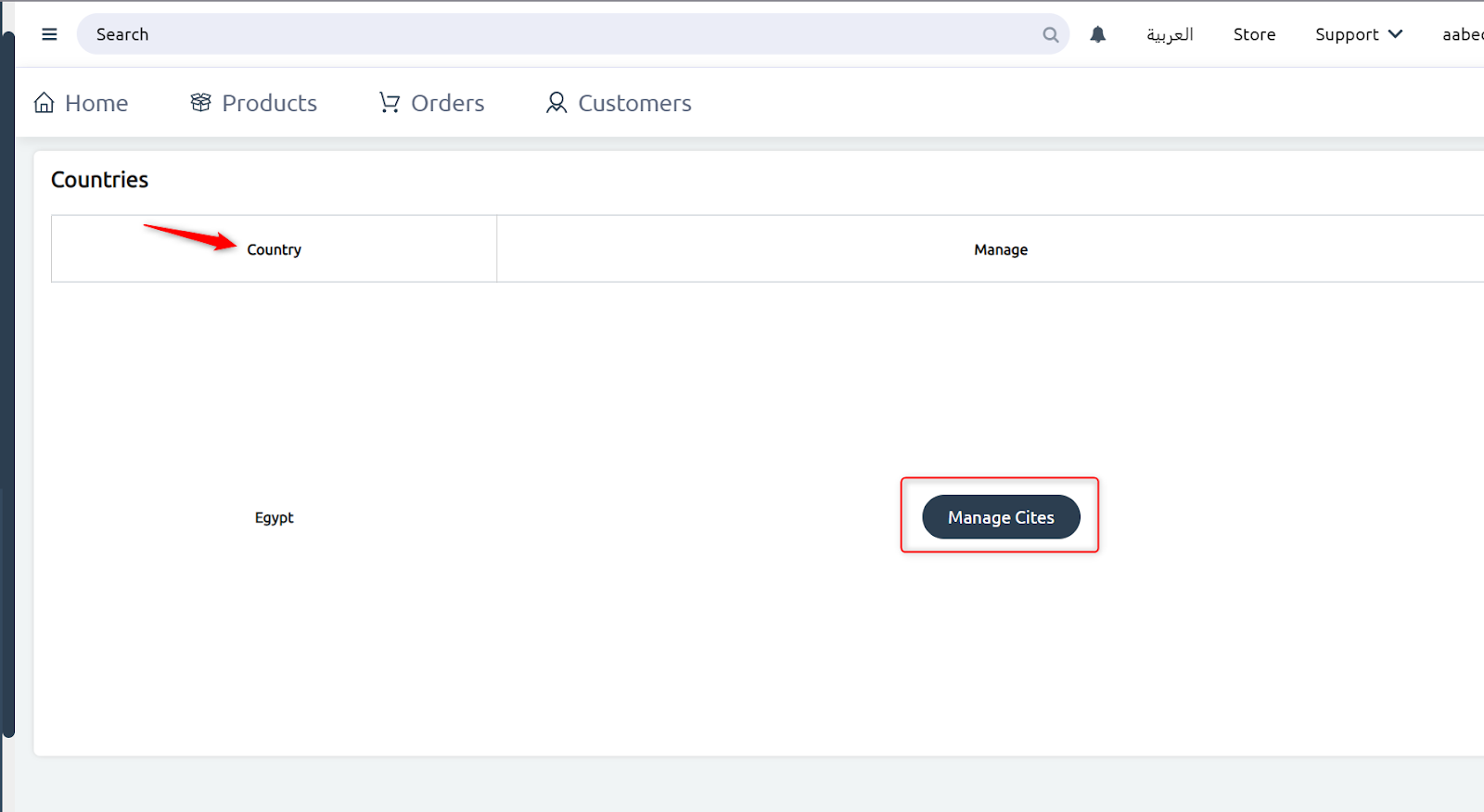
6- From your cities list, choose the city you aim to set its areas, and finally press Show Areas
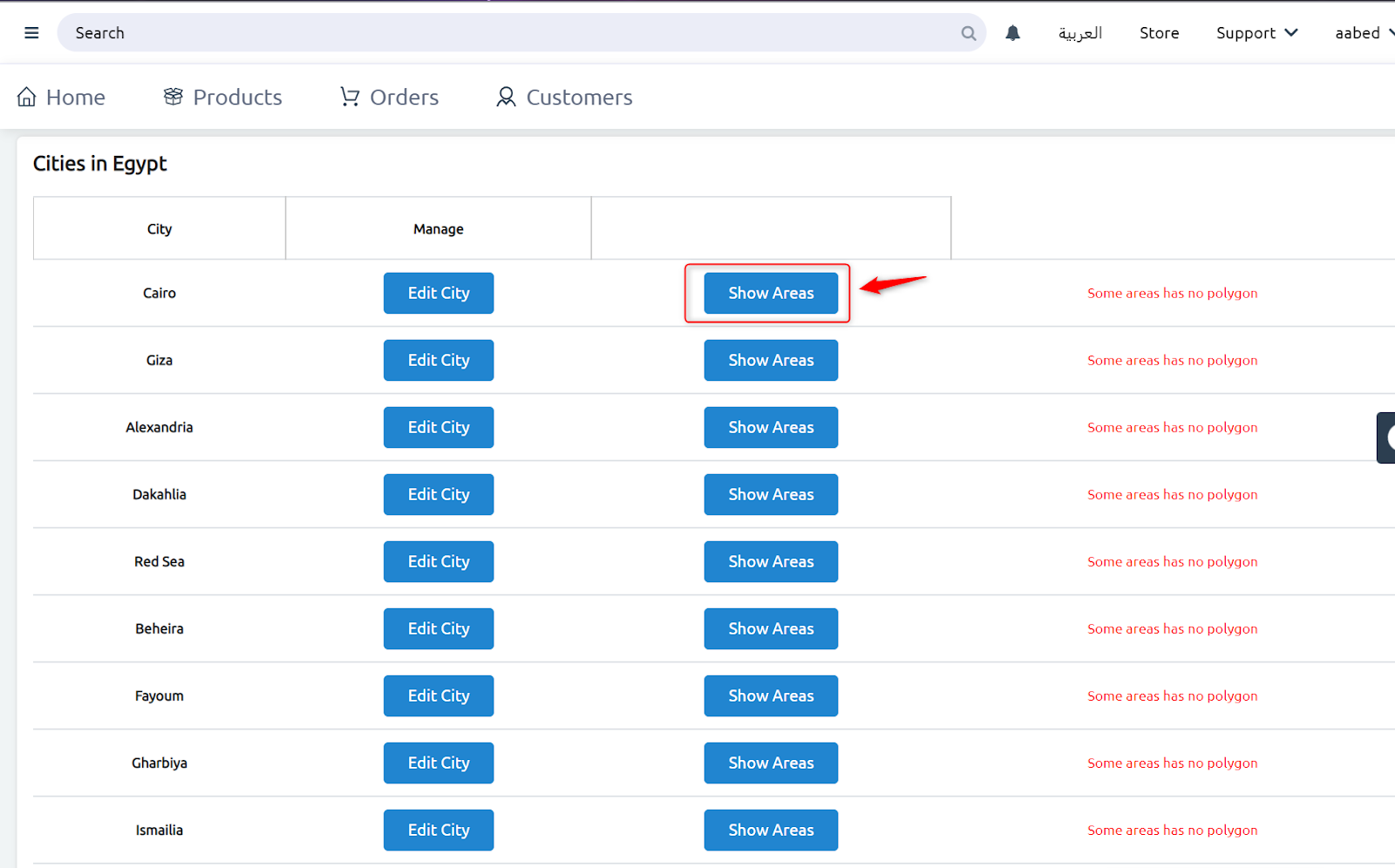
7- From the top left corner of the page, click Export
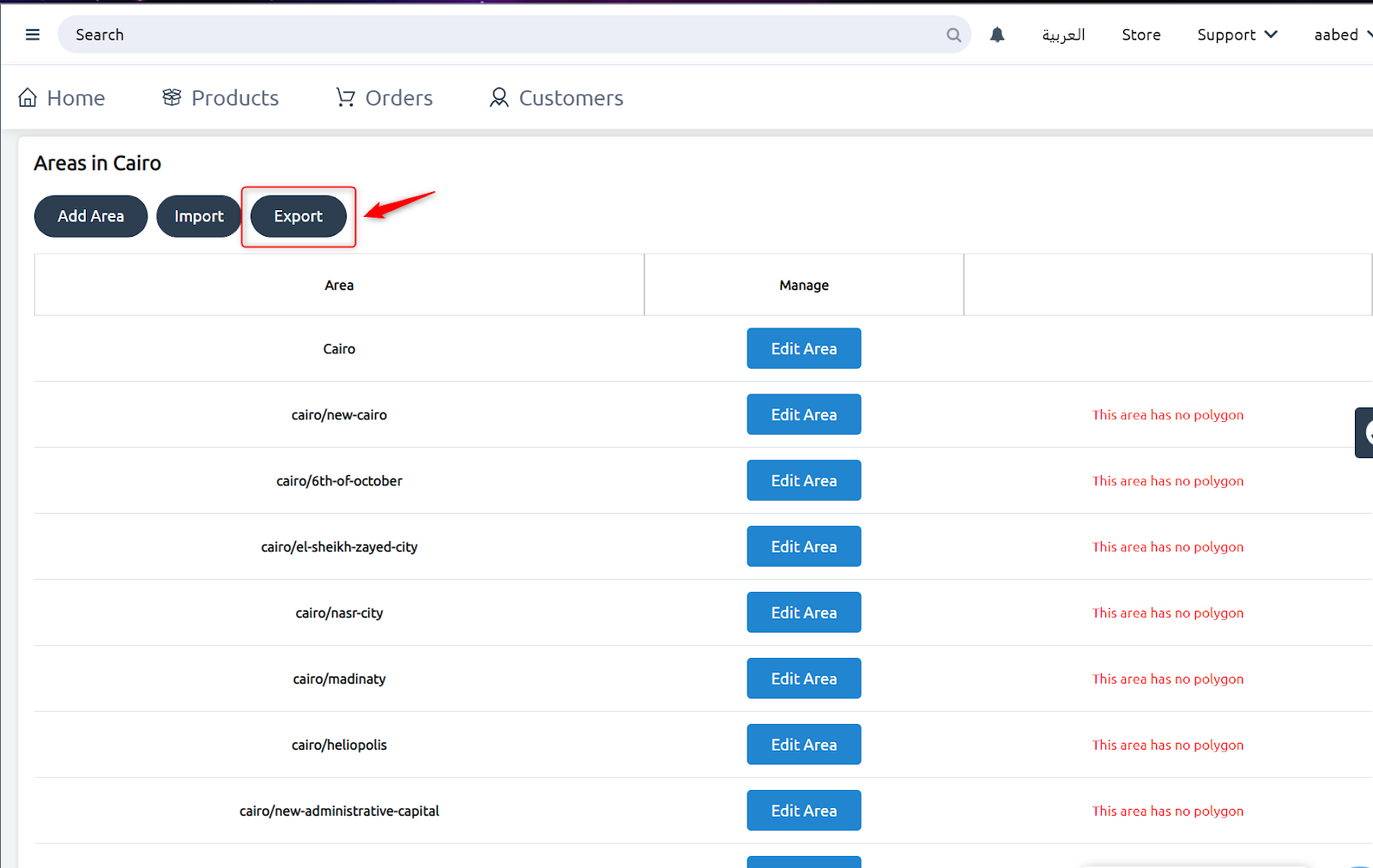
**NOTE: By clicking Export, you will see a file being downloaded. Open this file to display the template, so you can fill it with your areas**
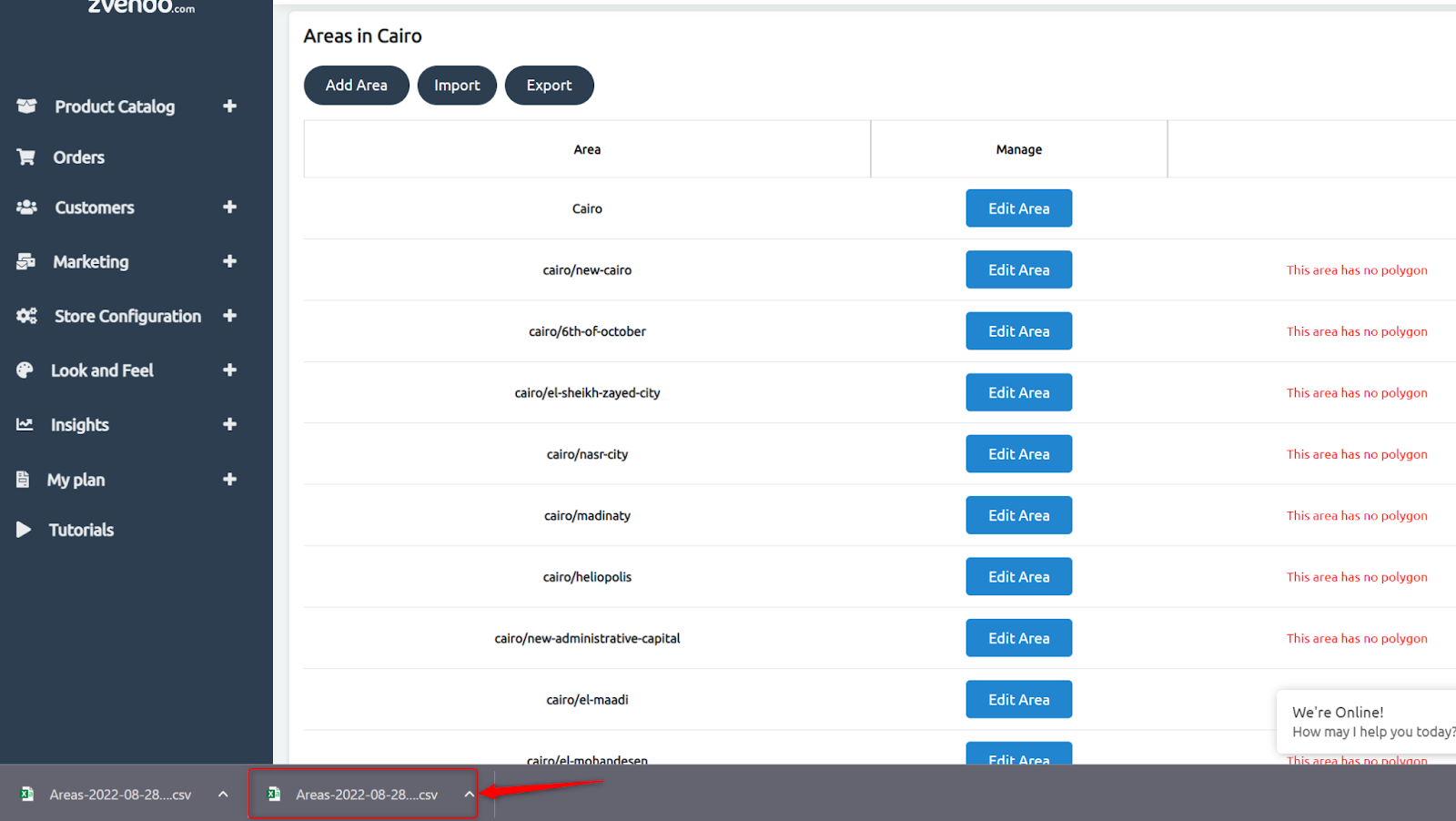
**NOTE: You can always press Export file to download your already set areas so you could update them anytime without going through the process again**
This excel file will contain certain columns:
Code: Area code could be certain letters to identify the area. For instance Cairo→ CAI
En-Name: write area name such as Nasr City
AR-Name: write area name in Arabic to automatically update areas on the Arabic version of the store
Abbreviation: It could be similar to the code or any preferred abbreviation
Enabled: write the number 1 to enable this area on your store, or number 0 to disable this area
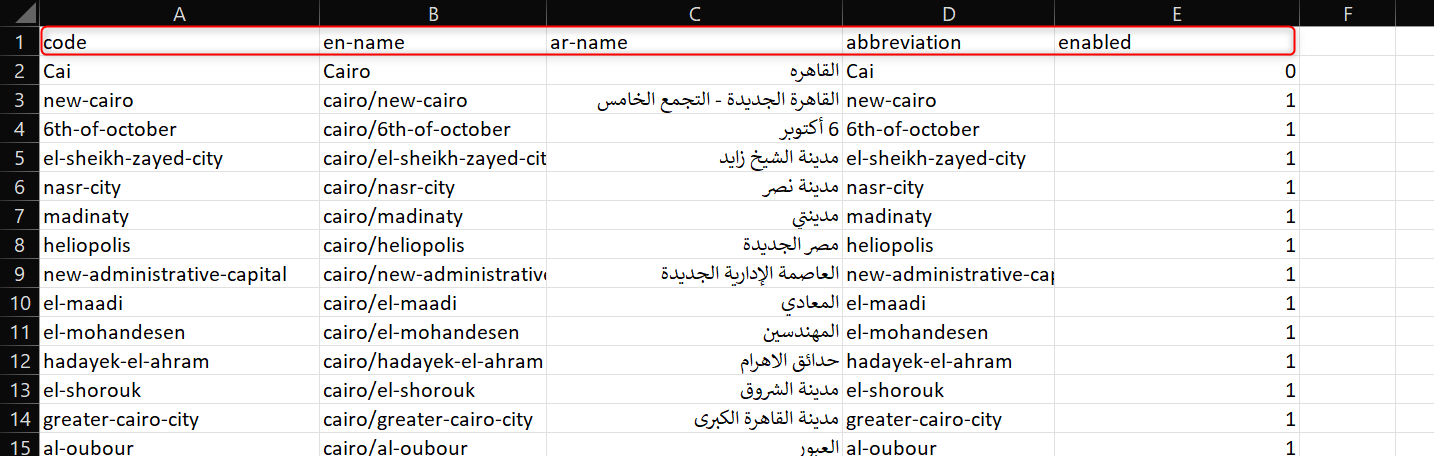
8- Once you are done filling in the excel sheet with your areas, save the file on your computer
9- From the areas section, click the Import option and press choose file
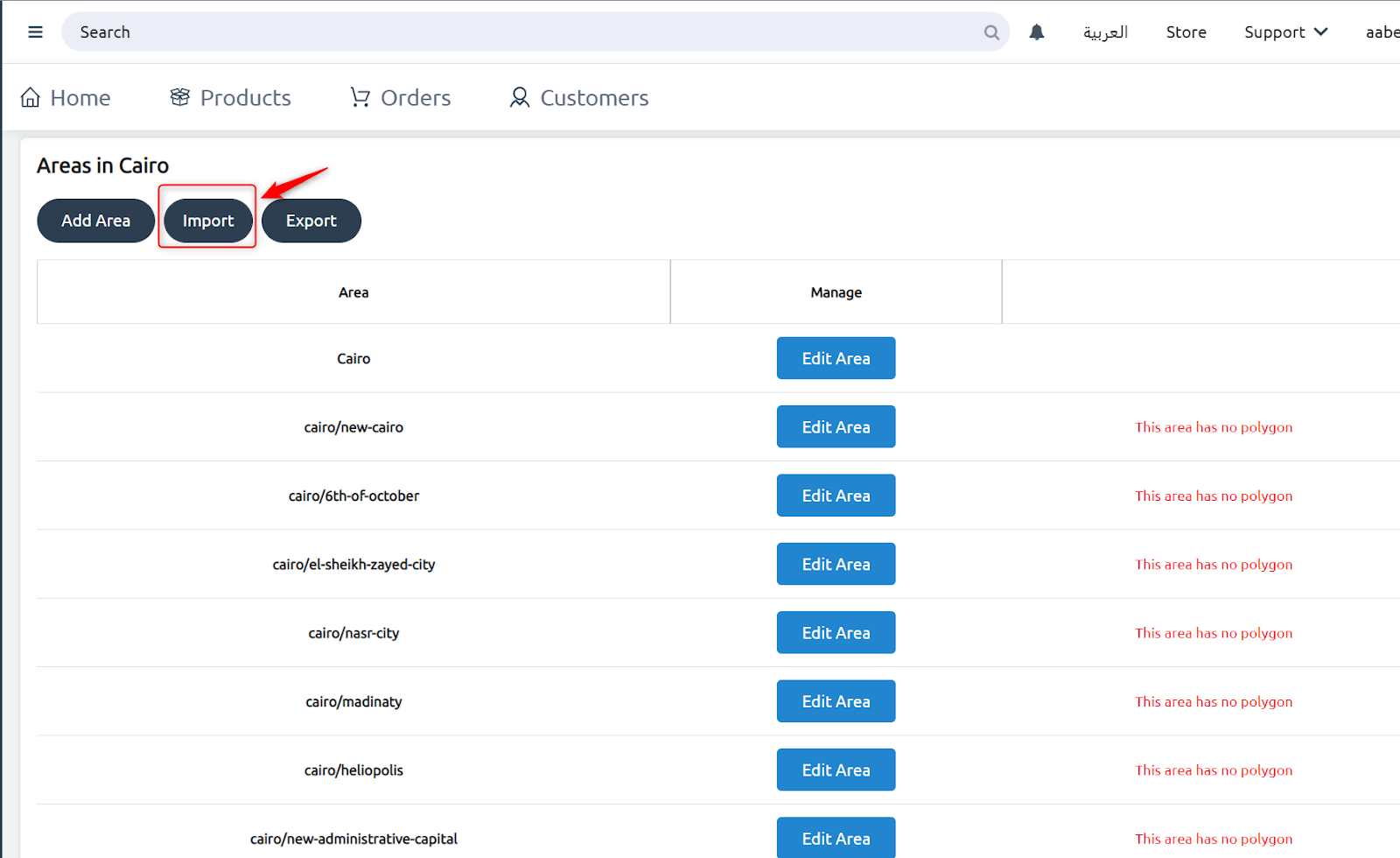
10- Choose the excel sheet you just updated with the preferred areas
11- from the right bottom side of the window, press Import
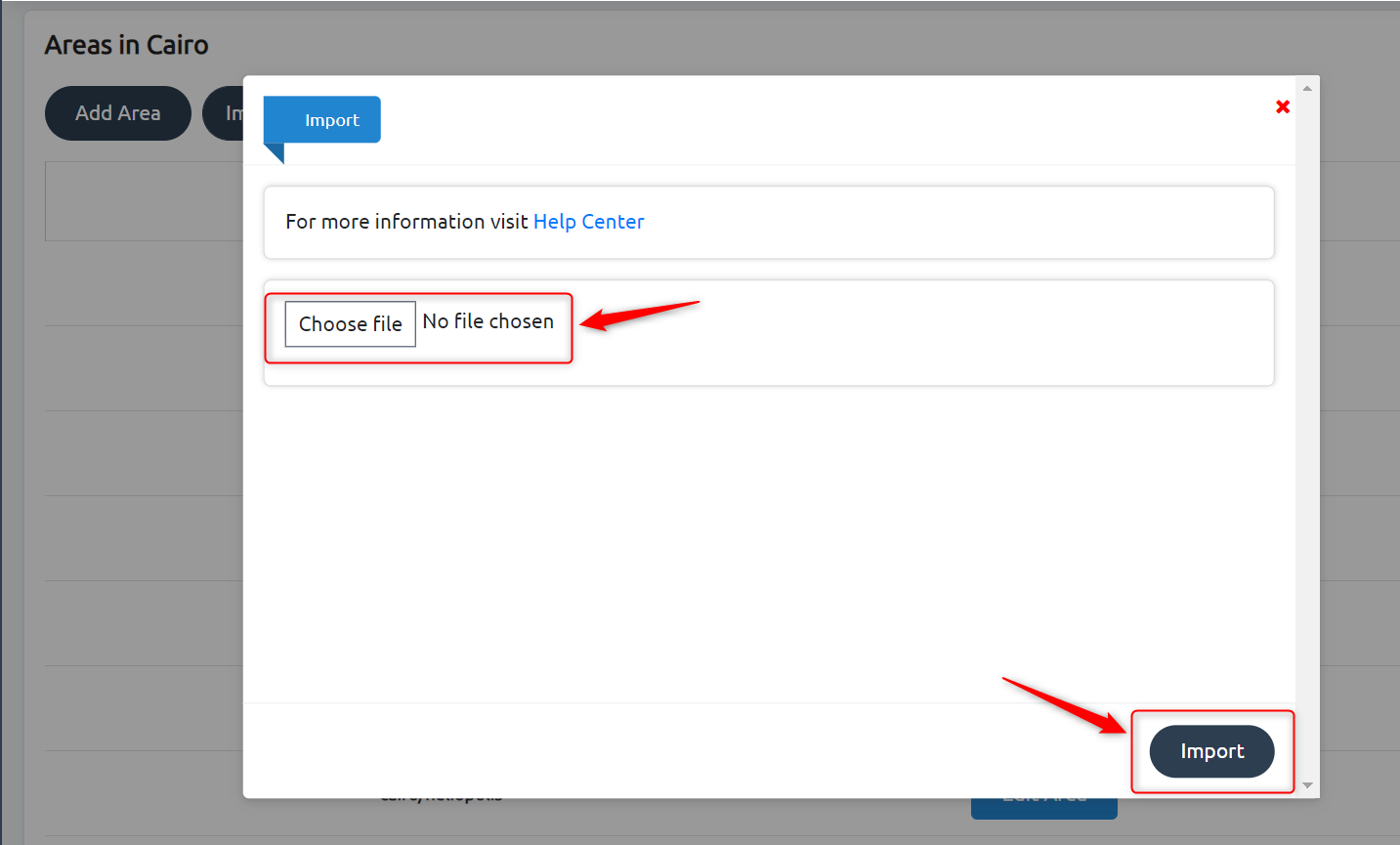
**NOTE**
- If your import was not done successfully, you will receive an email with an error report to let you know what is missing and the reason for this error in addition to a red banner with an error explanation. After that, you can identify the error to fix it and try importing again.
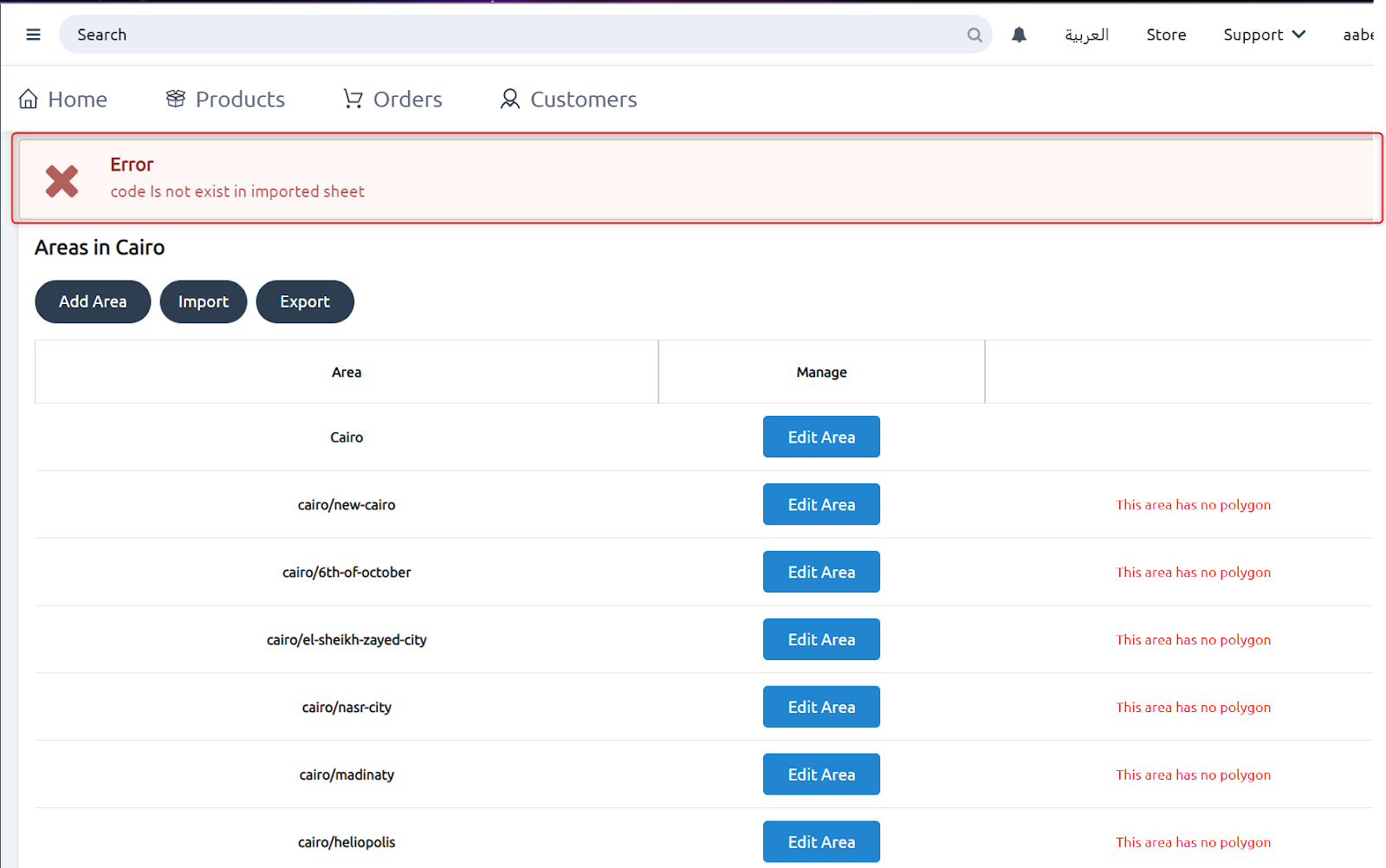
- If your import was done successfully, you will see receive an email confirming that this action was done successfully in addition to a green banner with a success message at the top of the page