Upload new images for your slider and assign different pictures for each channel and language through your store dashboard
How Do You Add an Image Slider and Media to your Store?
- Login to your Dashboard
- Go to Look and Feel
- Click Content Manager
- Now, choose Image Slider
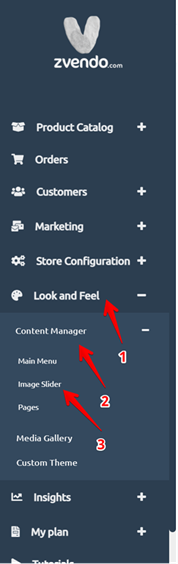
- By pressing Image Slider, you will see the below screen
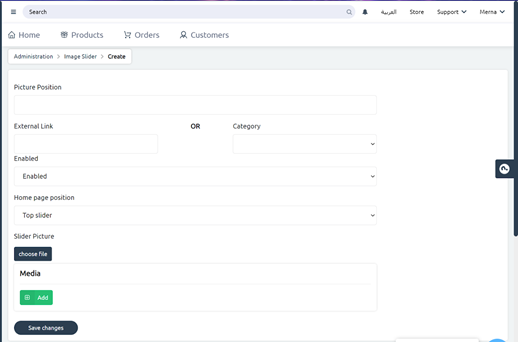
On this page, you can either create a new slider image or scroll down and choose the picture you want to edit from your already made list
Follow the below steps to add a new slider picture…
- In the Slider picture column, press Choose File and set your default slider picture
- The Position column refers to where the picture is displayed on your storefront. For instance, if you write number 5 in the position column, it will be the fifth picture on your storefront banner.
- Insert URL or choose a category to appear when users click on the image.
- Select Enable
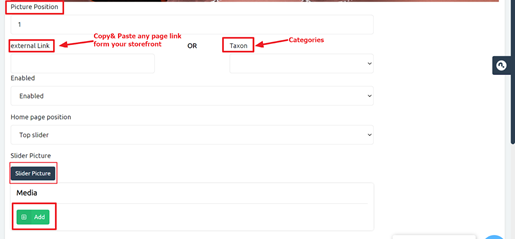
Note: Home page Position is adjusted according to your current theme. For instance, if your store theme shows banner pictures in the middle of the page, pictures will appear in the middle regardless of your selection.
In the Media Column, press Add if you want to set different images for your point of sale or even on your Arabic store version.
- From the drop-down menu, select the preferred channel
- The language from the local menu
- Set your alternative picture from the Choose File for each locale and channel
Note: the picture you are choosing will replace the default picture
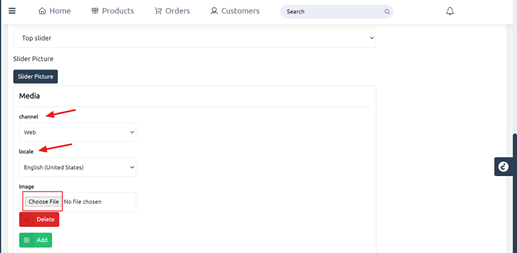
- Press Save changes
Follow the below steps to edit existing pictures…
- Scroll down and choose the desired picture and press Edit
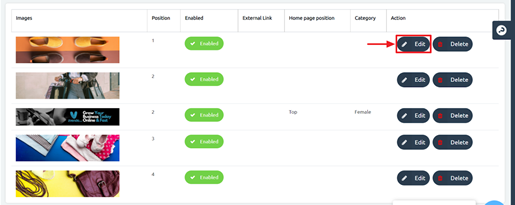
- Repeat the above steps
- Press Submit to save the new changes
Tada!




