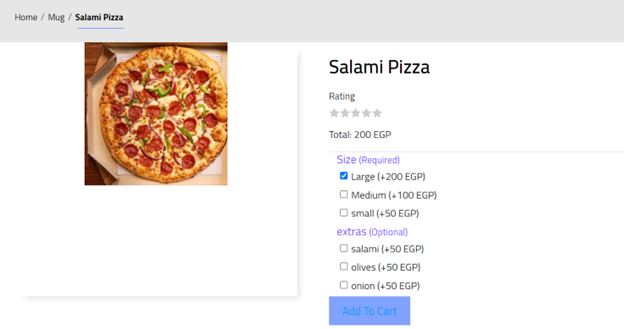Boost your business by allowing your customers to choose from a variety of extras for each product.
Add-on products don’t only increase your income, but are also liked by your customers.
How Do you add add-on products to your store?
- Login to your dashboard
- Go to product catalog
- Click products
- From the top right corner, press create
- From the drop-down menu, choose Addon-products
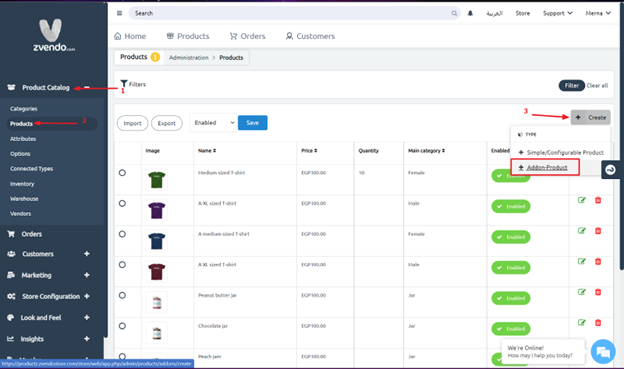
6. On the right side of the page, press Enabled and tick the desired category for this add-on
7. Press on main image to choose the add-on picture
8. Select product’s category
9. In both English and Arabic write add-on product name
Note: Slug will be filled automatically; slug is how the page name is displayed in page URL
10. Write the preferred description, short description, meta keyword and meta description. Learn More
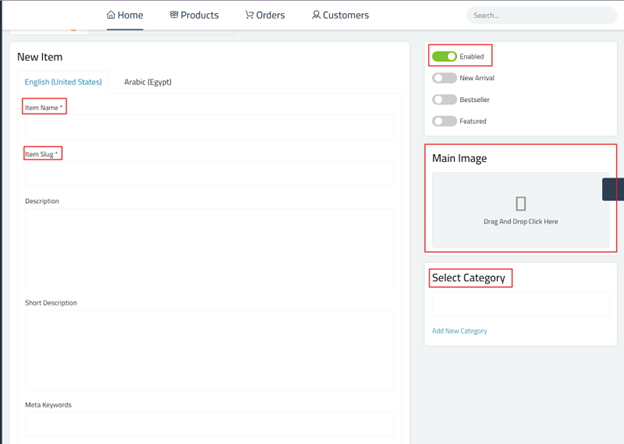
11. Scroll down and set the original price and discounted price if required.
12. Add tax group
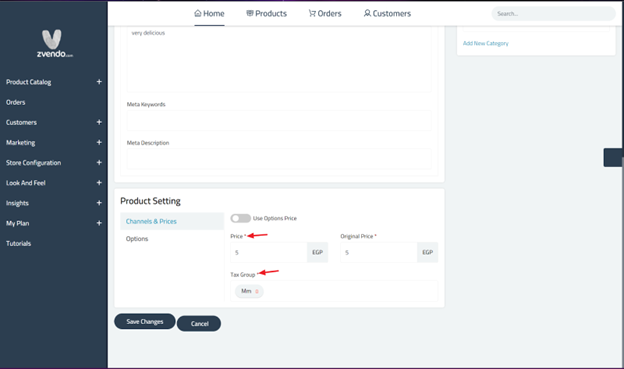
Important Notes:
- when use options price is enabled, price and original price fields are neglected. This option is preferred when you have multiple required options. For instance if your product is pizza then your required options are Pizza Large, Pizza Medium, And Pizza Small.
- When use option price is turned off, the total price will be cumulative of the option price and fixed price that you already set.
13. Now let’s add options. Your option could be any simple product on your products list, but if you want to add more, from the right side of the page, press options
14. Scroll down and press Add options for this item
15. This page will allow you to add the desired item and multiple options
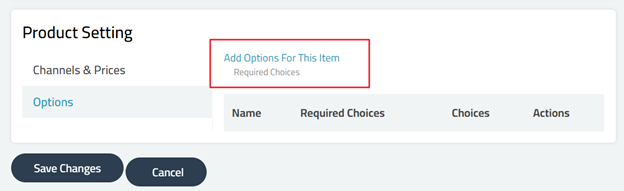
16. By pressing add options for this item you will see the below page…
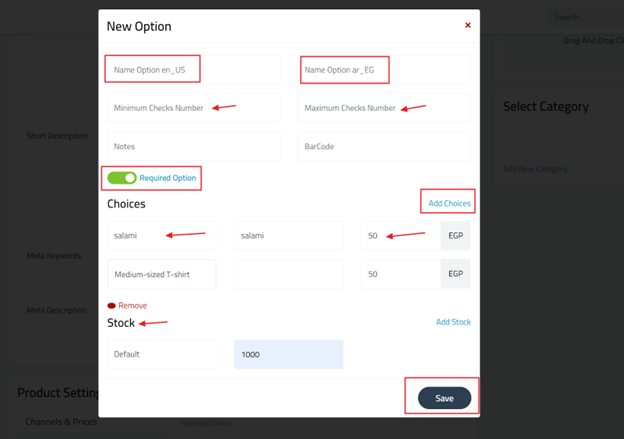
17. Write option name in both English and Arabic
18. Enter minimum and maximum checks. This is how it looks on your store front…
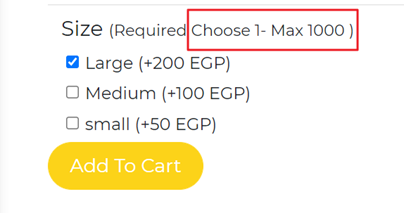
Note: enable Required option if you want to make mandatory selection
19. In choices section, choose from your simple products menu, and set the price
Note: by pressing add choices, you can add as many choices as you want.
20. Set your stock
21. Press Save
Now let’s see how it looks on your store front…