After activating your store, you should choose the payment method that fits your business.
PayTabs is one of the reliable payment gateways that you can receive your transactions. To clarify more the concept of the Payment Gateways.
What’s a Payment Gateway? #
A typical definition of a payment gateway is that it is a technology that enables online monetary transfers from cardholders to merchants. It securely validates customers’ card data to ensure adjusted transactions.
It acts as an intermediate entity between the merchants’ online websites, the customers, and the acquiring banks.
What’s PayTabs? #
PayTabs is a payment gateway that acts as a services provider of online payment solutions like online transactions, “Fraud Preventions systems with convenient payment options and e-commerce platforms tailor-made for social media compatibility”.
Steps to Integrate Your Store with PayTabs #
-
PayTabs Dashboard #
Follow the below steps on the dashboard of Paytabs:
- Firstly, sign in to PayTabs, here.
Fill in the required fields as shown in the below picture.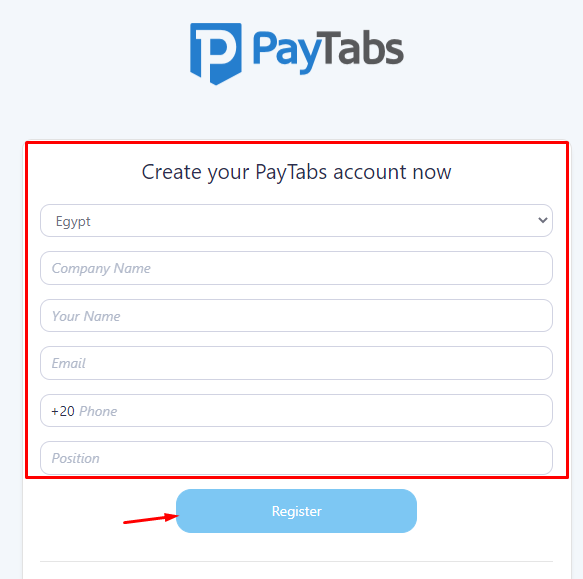
- From the PayTabs dashboard, click on Profile, copy your Profile ID, and paste it in “Profile ID” field on your zVendo dashboard
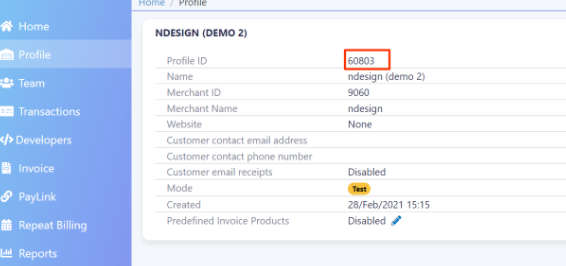
- Now, click on “</>Developers”. Then, click on “API Keys”.
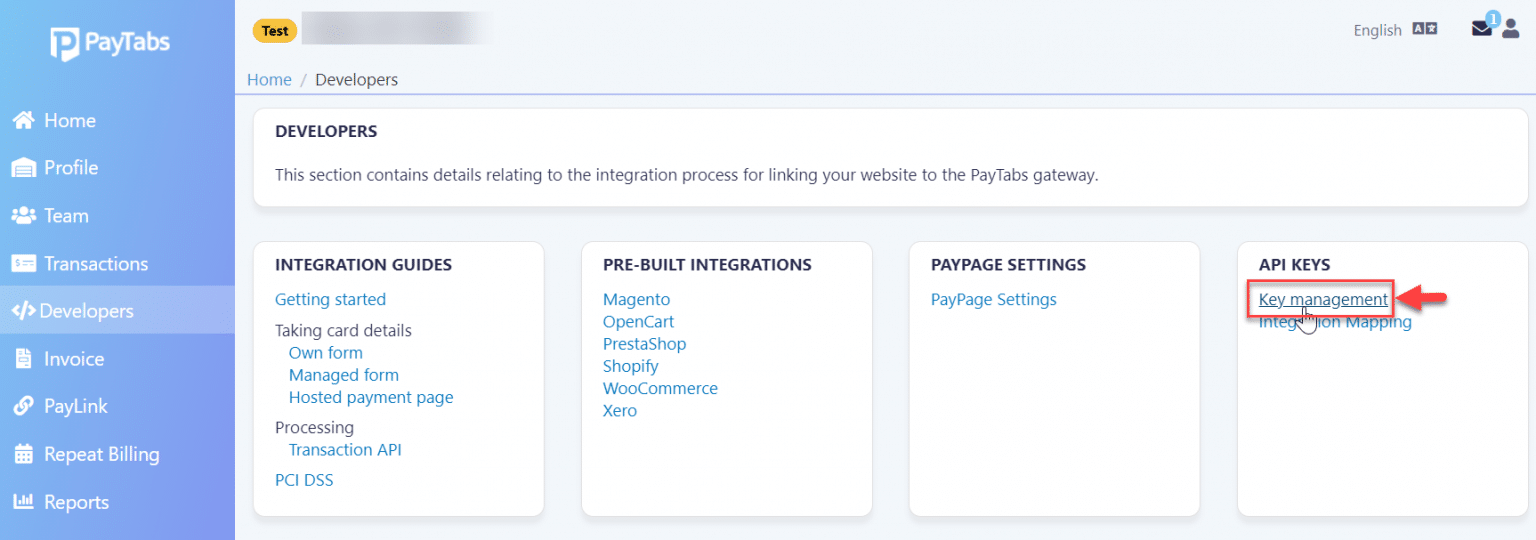
- Copy the “Server Key” and paste it in the “Secret Key” field on your zVendo’s store back-end.
- Copy “Client Key” of the “Mobile SDK Key” and paste it in “Client Key& Mobile Secret Key” on zVendo dashboard.
- Now, click on “</>Developers”. Then, click on the “Configuration” section. As shown in the below picture.
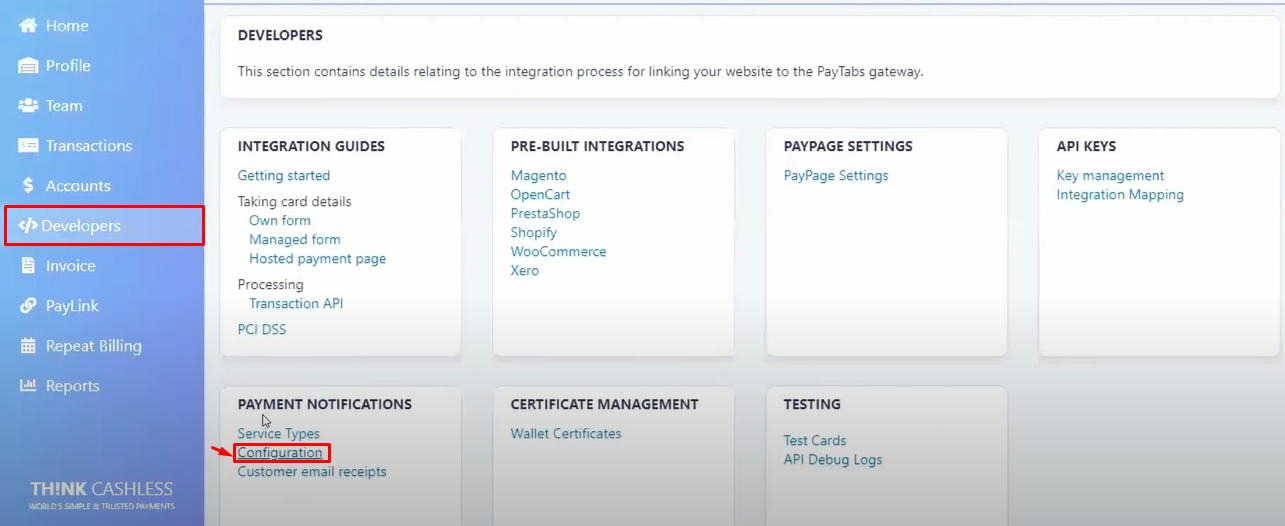
- Click on the plus sign “+” on the right
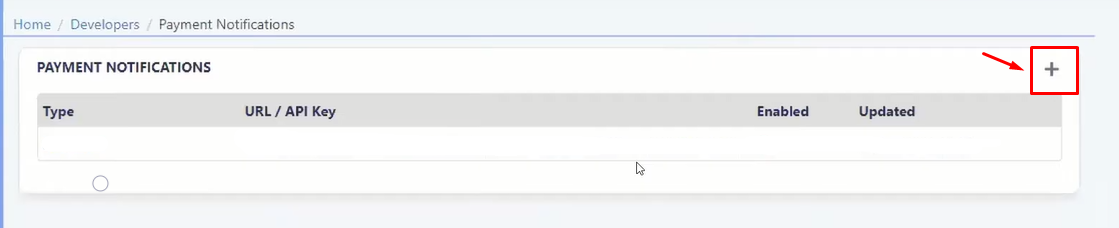
- Add your domain name URL plus “.com/store/web/app.php/api/v3/paytabs-callback”
Example: examplestore.com/store/web/app.php/api/v3/paytabs-callback - Choose “Default Web” from the dropdown menu of the Type. As shown in the below picture.
*Please note: Make sure all the buttons are active. - Now, click on “Add“.
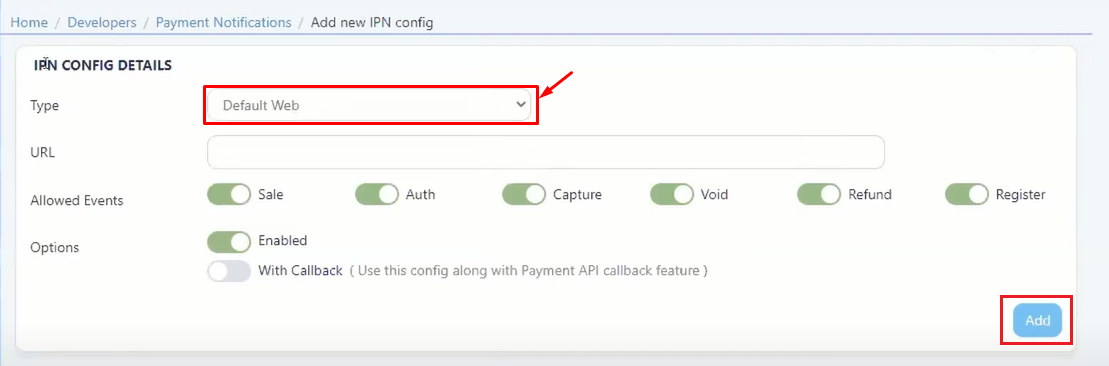
-
zVendo Dashboard #
Follow the below steps on the dashboard of zVendo:
- Firstly, make sure you are subscribed to a bundle that includes the Payment Integration.
- Now, click on “Store Configurations”
- Click on “Payment“, and then “Payment Methods”. As shown in the below picture.
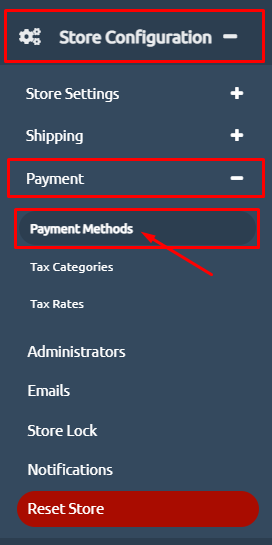
- Click on “+ Click”
- Choose “PayTabs” from the dropdown menu. As shown in the below picture.
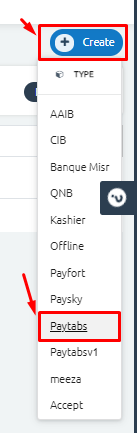
- Start filling the required fields.
*Please note: the names of the required fields may differ, thus please follow the below sequence.
– “Secret Key” is the “Server Key (Web)”
– “Mobile Secret” is “Key is Server Key (Mobile SDK Key)”
– “Client Key” is “Client Key (Mobile SDK Key)”
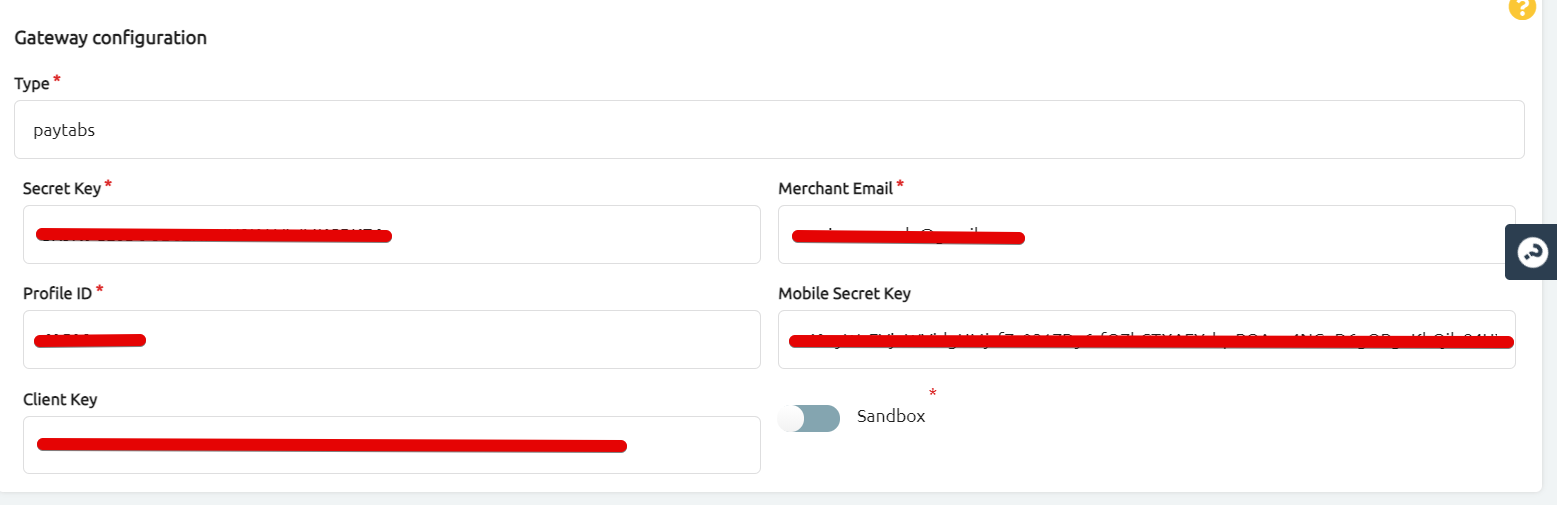
- Click on “Save” and a successful message will appear at the top of the page.

- *Please Note: Place a test order on your store to make sure that the new payment method is well integrated.
Congrats, you’ve integrated PayTabs into your e-commerce store.




