كيفية إنشاء اختيارات المنتج بمتغيرات متعددة #
اختيارات المنتج هي ما يميزه والتي قد تأثر في سعره بمعنى أن المنتج متعدد الاختيارات هو منتج به أنواع مختلفة؛ مثل الألوان أوالمقاسات أو النكهات وغيرها.
لذلك يمكنك إنشاء اختيارات المنتج المختلفة من ألوان والمقاسات وغيرها من لوحة تحكم متجرك على zVendo.
هناك طريقتين لإنشاء اختيارات المنتج. #
يمكنك الاختيار ما بين الطريقة الأولى أو الطريقة الثانية بحسب عدد المنتجات في متجرك.
وسنعرض لك في الطريقة الأولى كيفية إنشاء اختيارات المنتج كخطوة أولى منفصلة.
أما في الخطوة الثانية فستقوم بإنشاء المنتج ذو المتغيرات المتعددة configurable product بالإضافة إلى إنشاء الاختيارات كالألوان والمقاسات من نفس صفحة المنتج.
الطريقة الأولى #
قبل أن تنشيء منتج متعدد الخيارت، يمكنك إنشاء الاختيارات بدايةً، باتباع الخطوات التالية:
- من لوحة تحكم zVendo، اضغط على “كاتالوج المنتجات“
- اضغط على “خيارات“
- اضغط على “إنشاء” كما هو موضح في الصورة بالأسفل.
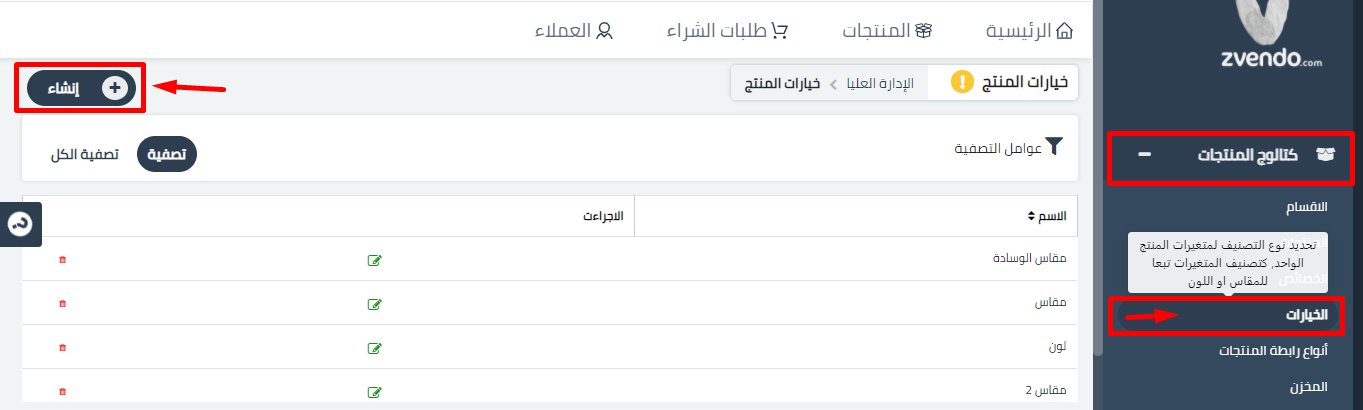
- ابدأ بملئ الخانات المطلوبة:
*الرمز: عند إضافة الرمز أو الكود يجب كتابته بالإنجليزية مع عدم وضع أي علامات أو مسافات بين الكلمات (يمكنك استخدام أرقام وأحرف واستخدام “–” dash بين الكلمات بدلًا من المسافة ).
مثال: كتابة “size-1” أو “color-1”
*الاسم: اكتب الاختيارات باللغة الإنجليزية وباللغة العربية.
*الترتيب: يمكنك ترتيب المقاسات مثلًا لتظهر على موقعك بالتسلسل.
كما هو موضح بالصورة بالأسفل.
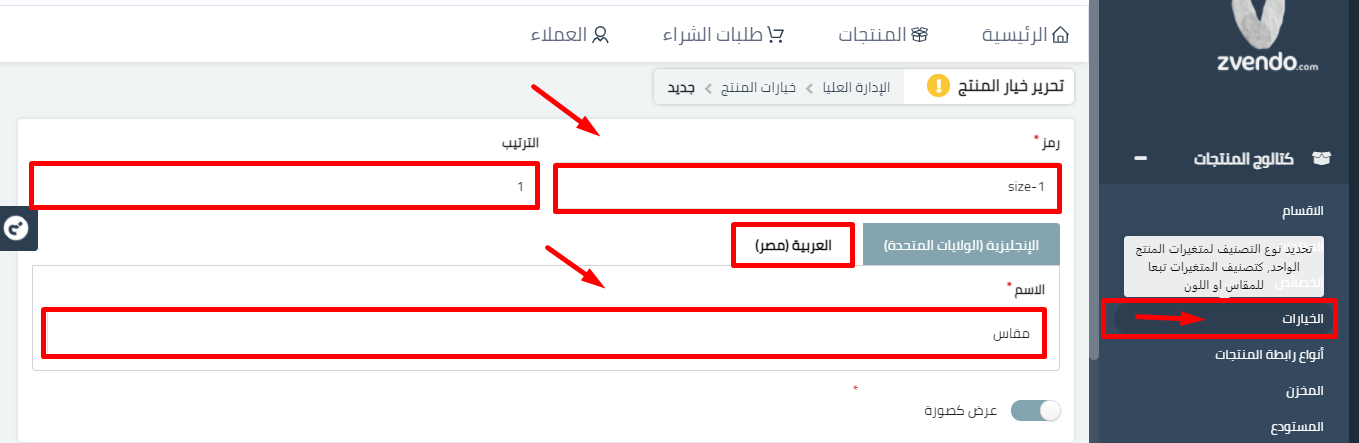
- اضغط على “إضافة قيمة” لإضافة متغيرات.
*يمكنك إضافة أكثر من متغير. مثال: إضافة تفاصيل كل مقاس من المقاسات المختلفة.
*يمكنك أيضًا إضافة الصور المصغيرة للألوان مثلاً ، فقط اضغك على “إختيار ملف” لإضافة الصور. - ثم اضغط على “إنشاء+” كما موضح في الصورة بالأسفل.
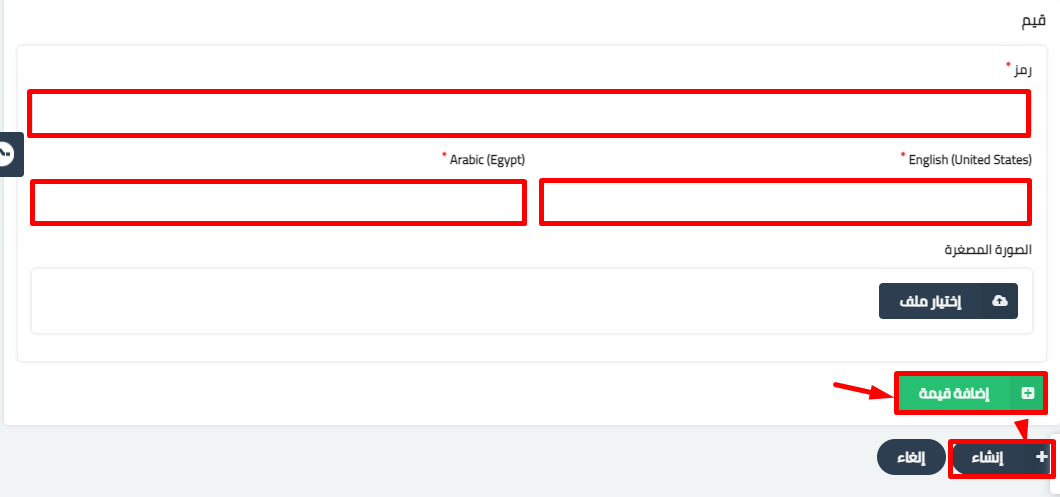
- ستظهر لك رسالة بإتمام الإنشاء بنجاح كما هو موضح في الصورة.

الطريقة التانية #
هناك طريقة أخرى لإنشاء الاختيارات أثناء إنشاء منتج متعدد المتغيرات “configurable Product” وسنوضح لك الخطوات كالتالي:
- من لوحة تحكم zVendo، اضغط على “كتالوج المنتجات“.
- اضغط على “منتجات“.
- ثم اضغط على “إنشاء” ثم اختر “منتج بسيط“. كما هو موضح في الصورة بالأسفل.
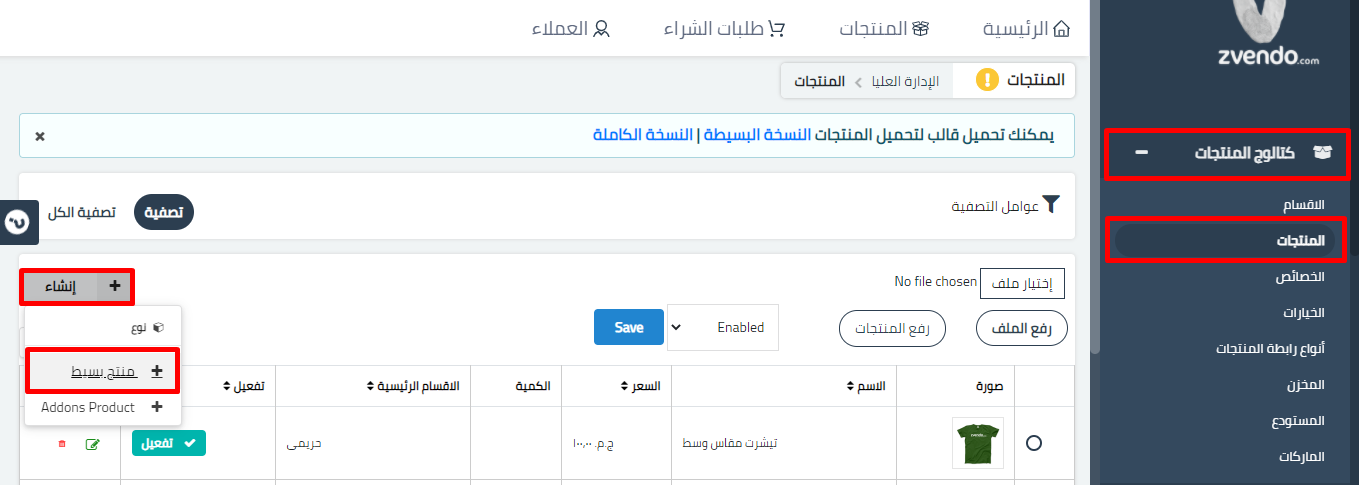
- ابدأ بملئ الخانات المطلوبة مثل “الرمز” و “الاسم” و “الوصف“.
- اضغط على زر “التفعيل” كما هو موضح في الصورة بالأسفل.
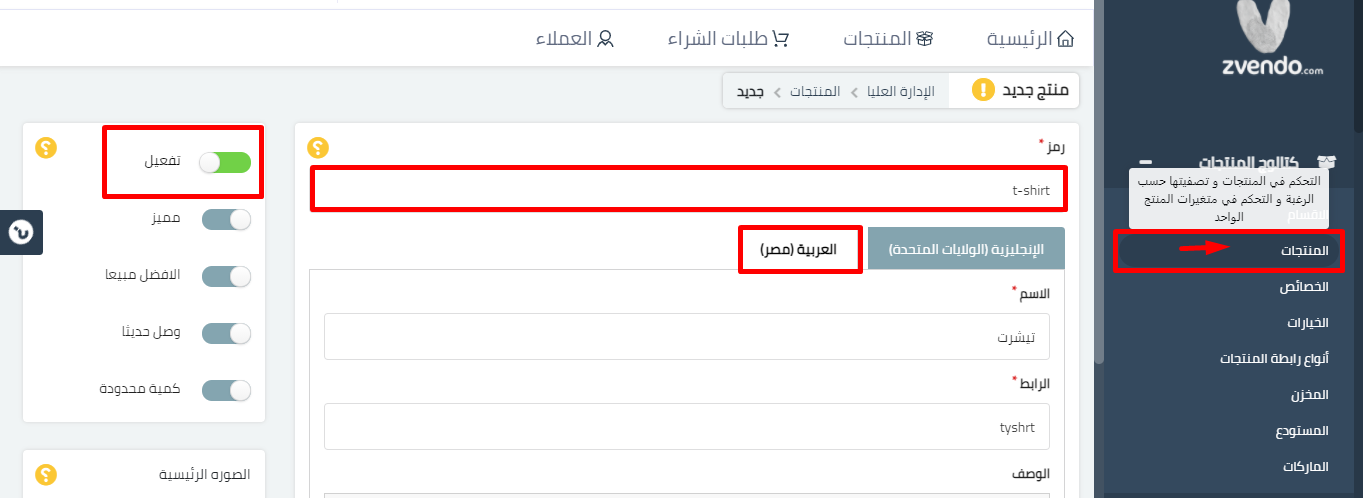
- مرر الصفحة للأسفل ومن الجزء الخاص بـ “إعدادات المنتج“
- اضغط على “منتج ذو متغيرات“
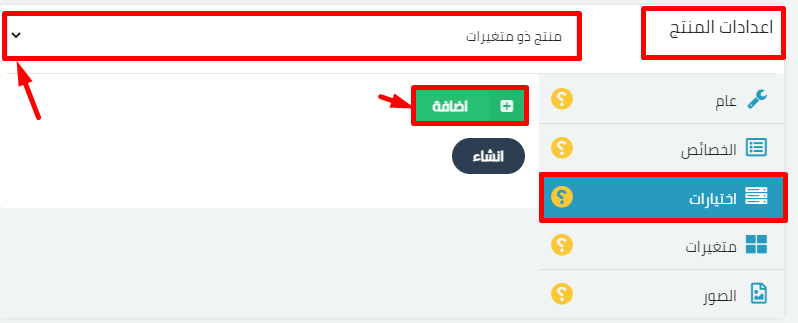
- اضغط على “اختيارات“
- ثم اضغط على “إنشاء“. كما هو موضح في الصورة بالأسفل.
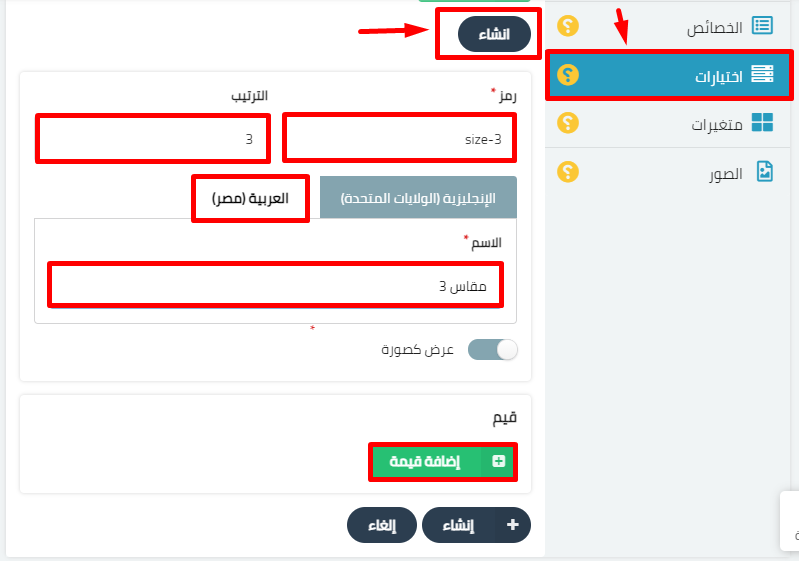
- اضغط على “إضافة قيمة” لإضافة متغيرات أُخرى.
*يمكنك إضافة أكثر من متغير. مثال: إضافة تفاصيل كل مقاس من المقاسات المختلفة.
*يمكنك أيضًا إضافة الصور المصغيرة للألوان مثلاً ، فقط اضغك على “إختيار ملف” لإضافة الصور. - ثم اضغط لى “إنشاء+” كما هو موضح في الصورة.
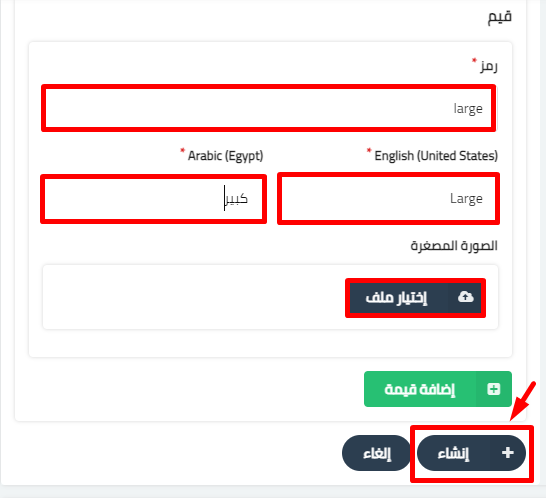
*ملحوظة:
يمكنك اختيار الطريقة الأنسب لك بحسب كم المنتجات الموجود في متجرك.
انت الآن قمت بإنشاء اختيارات المنتج بنجاح.
كيفية تحديد الاختيارات للمنتج #
هناك خطوة أساسية لتحديد الاختيارات المتعددة من ألوان أو مقاسات للمنتجاتك.




