عند الإنتهاء من إعداد المنتج ذو المتغيرات يمكنك البدء في إعداد جميع بدائل المنتج , فإذا قمت بإنشاء منتج ذو متغيرات لديه عدة مقاسات علي سبيل المثال, يمكنك إنشاء جميع البدائل له, حيث كل بديل لدية مقاس معين, يمكنك القيام بهذا عن طريق تتبع هذة الخطوات:
من شريط التنقل, قم بالنقر علي الكتالوج, ثم اختر المنتجات

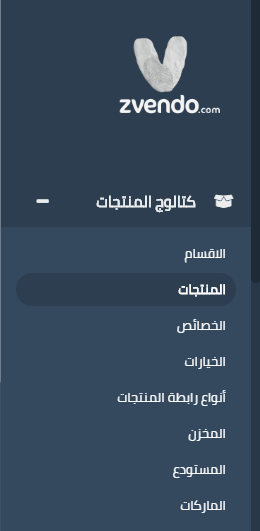

2-إنقر على إنشاء.
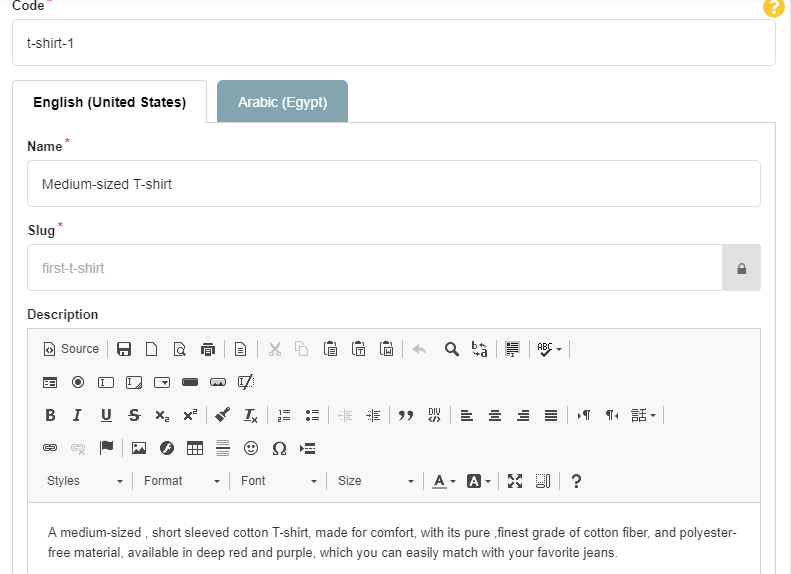
3-ابدأ بإضافة معلومات المنتج, مثل إسم المنتج, و الرابط سيتم إضافته تلقائيا, و الذي سيكون مطابق للرمز, قم بإضافة وصف طويل و قصير للمنتج, أضف وصف الميتا بإضافة كلمات ليتمكن المشتري من رؤيته في محرك البحث, اتقان وصف الميتا مهم جدا لنتائج محرك بحث أفضل, أضف الرابط, الرابط يمكن أن يكون مثل الإسم, بدون أي مساحة, و إختر حالة المنتج التي تريدها, بإختيار مُفعل, متميز, الاكثر مبيعا ,جديد, أو كمية محدودة كل هذا بإمكاننا تحديدة من الجزء الأيسر فالصفحة. أضف الصورة, و أضف منتجك لمجموعة أو أكثر من مجموعة.
يجب عليك تفعيل المنتج كي يظهر للمشتري.
4-من شريط إعدادات المنتجات إختار منتج ذو متغيرات.
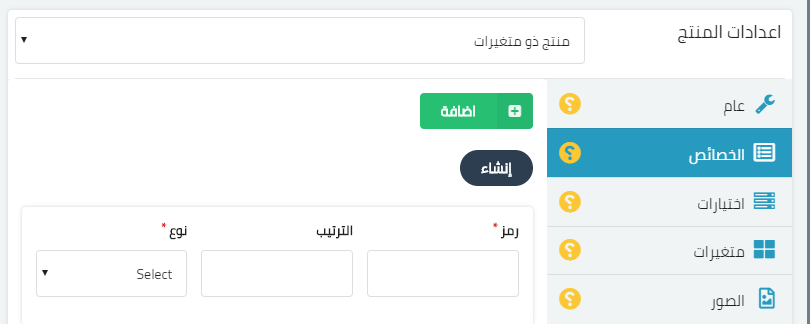
5-من الشريط العام, إختر قنوات التي تريد بيع منتجاتك من خلالها.
اذا أردت, يمكنك تتبع مخزونك الحالي من البديل للمنتج الواحد, من قائمة مخزن, قم بإختيارالمستودع, ثم قم بإضافة مخزونك من المنتج البديل, فإذا لديك 10 وحدات من هذا المنتج, قم بإضافة الرقم 10 في المخزون. قم بإضافة رقم الوحدة في المخزن, والكود عند الرغبة، قم بإدخال SKU و barcode
6-من شريط الإختيارات, من إنشاء قم بإضافة خصائص المنتجات مثل اللون, و المقاسات ثم اضف القيم مثل مقاس صغير وكبير, ثم مجددا من الخيارات اضغط على إضافة واضف الإختيار الذي قمت بإنشاءه
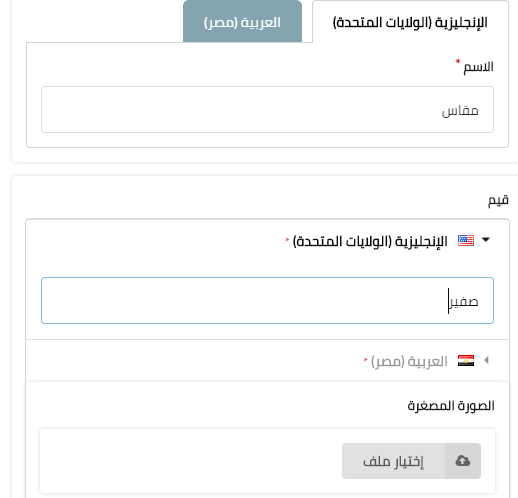
7-من شريط المتغيرات إختر المتغيرات ثم اضغط على إحداث، ثم من داخل كل متغير كالمقاس المتوسط قم بإدخال كل المعلومات عن المتغير مثل الرمز، السعر والباركود
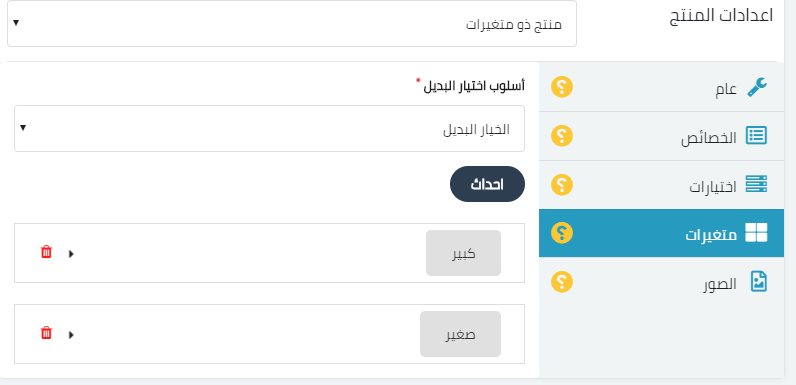
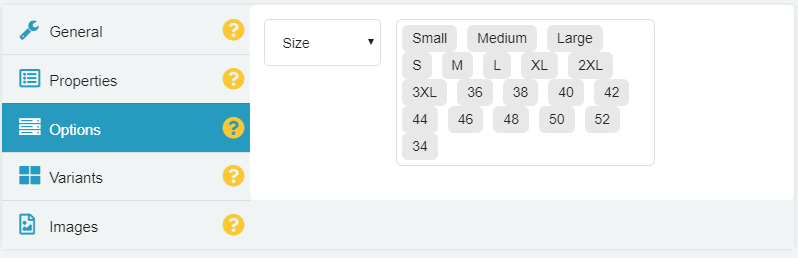
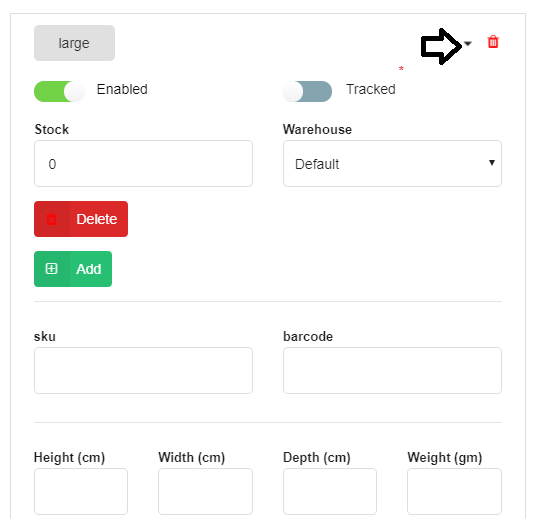
8-من الصور, أضف الصور ويمكنك إضافة أكثر من صورة وإختيار أي صور تظهر مع أي متغير عن طريق إختيار المتغيرات التي تنتمي للصورة
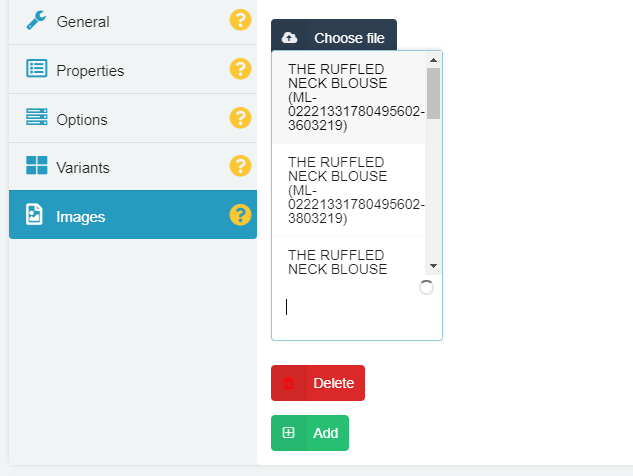
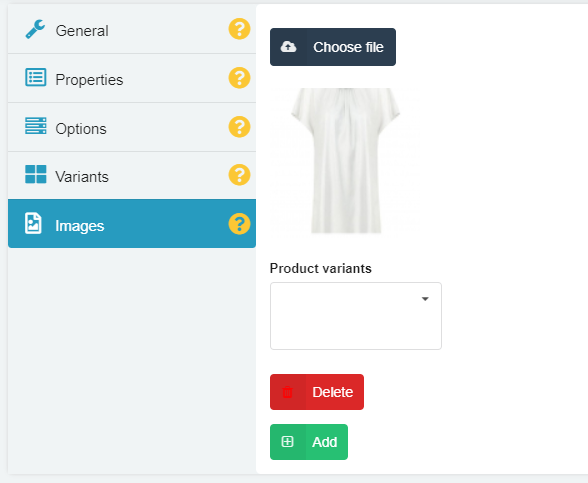
9-اعد الخطوات فالجهة الإنجليزية.
10-اضغط على منتجات مشابه, و إختر منتجات تود ربطها بهذا المنتج كي تظهر للمشتري كمنتج متصل.
11-اضغط على إنشاء.





